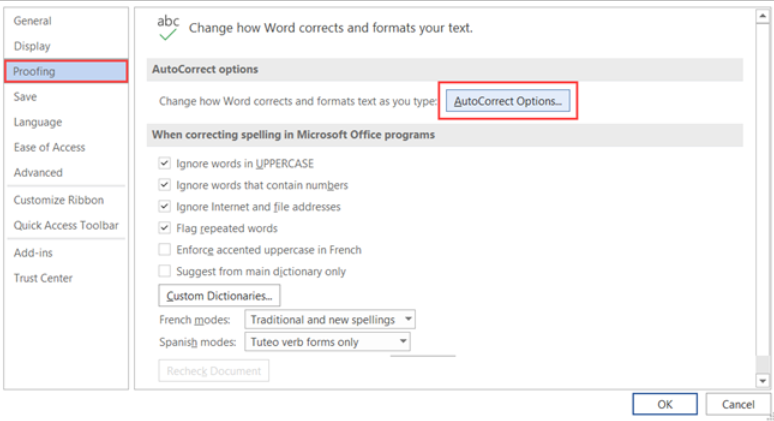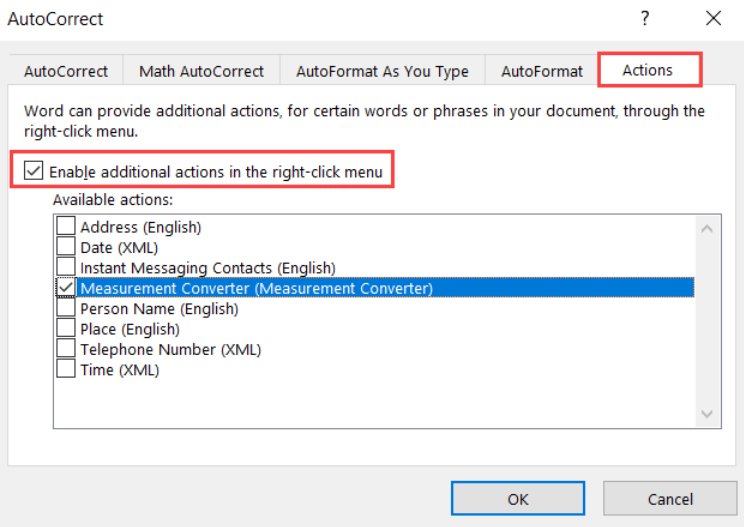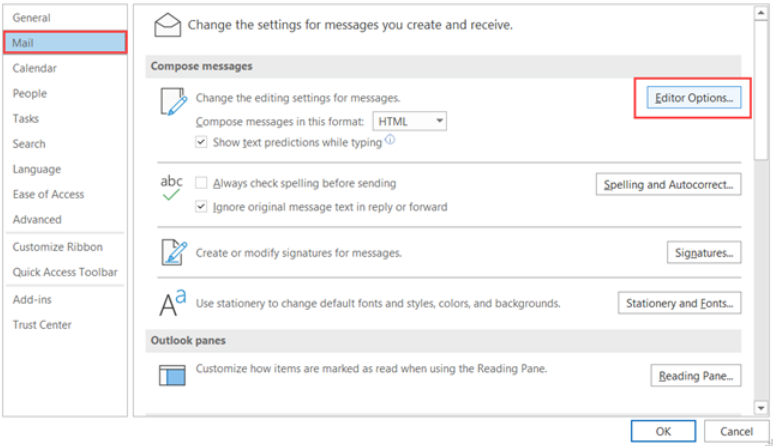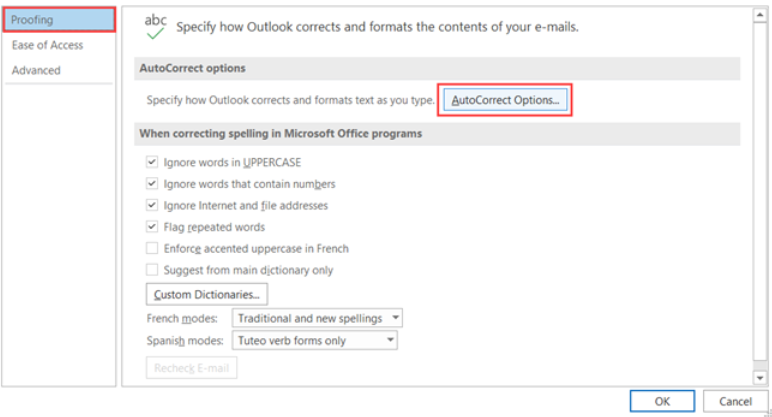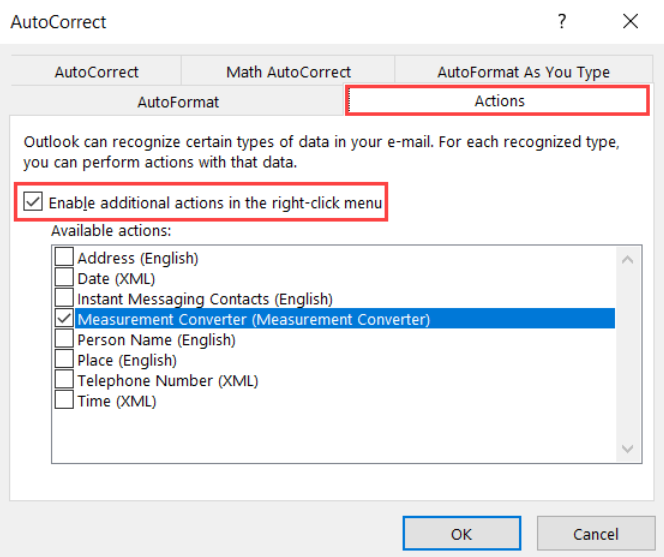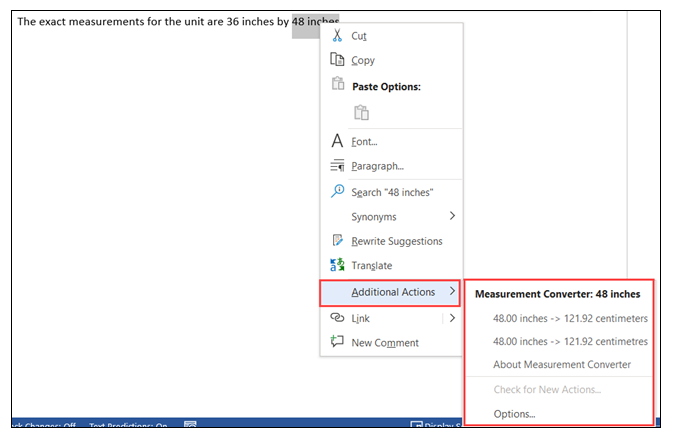Situatie
Microsoft Word, PowerPoint, and Outlook offer a hidden measurement converter to save you from looking up conversions manually. If you’re working with a document, presentation, or email that contains measurements, you’ll like this time-saving feature.
Solutie
Enable the Measurement Converter
The steps to enable the Measurement Converter are the same for Microsoft Word and PowerPoint, with a slight difference for Outlook. So follow these steps for one or all.
Enable Measurement Converter in Word and PowerPoint
- Open a document in Microsoft Word or a presentation in PowerPoint and click File > Options from the menu.
- Select “Proofing” on the left and click “AutoCorrect Options” on the right.
Choose the “Actions” tab. Check the boxes for “Enable Additional Actions in the Right-Click Menu,” then “Measurement Converter” in the list. You’ll notice other actions you can enable, so mark any additional ones you’d like to use.
Click “OK,” then “OK” once more to save and exit the options menu.
Enable Measurement Converter in Outlook
- Open Microsoft Outlook and click File > Options from your inbox or an email window.
- Select “Mail” on the left and click “Editor Options” on the right.
- On the next screen, choose “Proofing” on the left and “AutoCorrect Options” on the right.
- Select the “Actions” tab. From here, check the boxes for “Enable Additional Actions in the Right-Click Menu,” then “Measurement Converter” in the list. Like with Word and PowerPoint, you can mark the boxes for any other actions you’d like to use.
- Click “OK” on this screen and the subsequent screens to save and exit.
- Now that you’ve enabled the Measurement Converter, it’s time to put it to work.
Use the Measurement Converter in Microsoft Office
When you receive a document that includes measurements that you’re unfamiliar with, such as those from a foreign country, this tool takes the work out of manual conversions. And if you’re creating the document yourself, you can convert the measurement for your recipient or audience. Select the text containing the measurement. You can do this easily by dragging your cursor through it.
- Right-click and move your cursor down to “Additional Actions” in the menu. You’ll see the Measurement Converter in the pop-out box.
This lets you view the conversion. So if you receive an email with a measurement in meters, for example, you can quickly see how much it equals in feet.
Additionally, you can click to select a conversion from the list and it will replace the measurement in your document, presentation, or email. This is convenient when you are preparing an item for someone expecting a different unit of measurement.