Situatie
Do you sometimes struggle to read texts or make sense of images on your laptop’s display? Learning to use magnification tools can make your life easier. Magnifiers let you zoom in and zoom out on your computer’s screen. You’ll find these tools useful if your computer’s screen is super small or if you have an eye defect or condition that makes it difficult to read tiny texts. We’ll show you how to enable and use these tools to zoom in on your Mac.
Solutie
Pasi de urmat
Magnify Object Sizes Using Keyboard Shortcuts
Keyboard shortcuts are timesavers and lifesavers. Mastering these shortcuts for zooming in and out on items, objects, and web pages will shoot up your productivity by a mile. To use keyboard shortcuts to zoom in and on items on the screen, you’ll need to first activate macOS’ built-in magnifier.
Head to System Preferences, select Accessibility, click Zoom on the sidebar and check the box that reads Use keyboard shortcuts to zoom.
Afterward, head to the screen you want to magnify and press Option + Command + Equals sign to zoom in.
Press or hold the key combinations to keep increasing the screen magnification by one level. Note that the macOS Zoom tool lets you magnify a Mac screen up to 40 times its regular size.
There’s one last keyboard shortcut that lets you switch your Mac in and out of zoom. With your Mac’s screen in its regular size, press Option + Command + 8 to revert to the last amount/level of zoom. Press the key combinations again to terminate zoom mode and return your screen to regular size.
Zoom Using Trackpad Gestures
You can also magnify on-screen elements by double-tapping three fingers on your Mac’s trackpad. This is an even faster way to zoom in and zoom out on texts and images in macOS. This option isn’t enabled by default, so you’ll have to manually activate it in the advanced accessibility menu.
Go to System Preferences > Accessibility > Zoom > Advanced, head to the Controls tab, check Use trackpad gesture to zoom, and click OK to save the change.
Afterward, double-tap three fingers on the trackpad and swipe the fingers up the trackpad when the magnifier icon appears on the screen.
That’ll zoom in on your Mac’s display. To zoom out, double-tap three fingers on the trackpad and swipe them down all three fingers until the screen magnification gets to your preferred size.
Zoom Using Scroll Gestures
This zoom option lets you magnify your Mac’s screen using a modifier key (either Control, Command, or Option) and your trackpad or mouse.
Go to System Preferences > Accessibility > Zoom > check Use scroll gesture with modifier keys to zoom and select your preferred modifier key in the drop-down button below the checkbox.
If you choose Control as your modifier key, move your cursor to the section you want to zoom, press and hold the Control key, and slide two fingers up the trackpad.
macOS will magnify your screen based on the selected zoom style: full screen, split-screen, or picture-in-picture.
The “Full screen” zoom style will magnify the entire screen while “Split screen” zoom will display the magnified item at the top-section of your Mac’s screen. “Picture-in-picture” zoom will display the zoomed section of the screen in a rectangular magnifier. You can use the cursor or caret to move the magnifier to different sections of the screen.


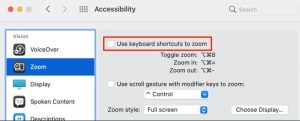

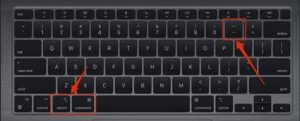
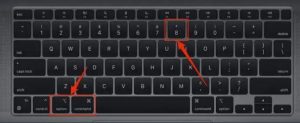

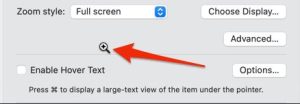

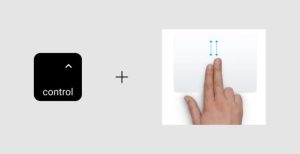


Leave A Comment?