Situatie
The default font size in the Linux terminal can seem small. If you have eye problems like me, you need to focus hard to read the text. Worry not because there are some tricks that let you zoom the Linux terminal so that you can see and read everything without any hardship.Even without eye problems, this zooming trick is useful for other cases.
For example, if you’re presenting to a large audience in a room, people in the back will find it difficult to see what you’re doing on the terminal. Zooming it to an appropriate size solves that problem.
Solutie
From the Terminal Menu Options
The easiest way to control the terminal’s zoom is by using the menu options you are given. You first press the hamburger menu button in the top right corner of the terminal.
You should see three options: a plus button, a minus button, and a 100% button. Pressing the plus button will zoom in on the terminal. The minus button will zoom out from the terminal. The 100% button will return it to the default zoom.
Using Keyboard Shortcuts
Using the menu options is easy. However, you need to go to the menu every time to zoom in or out. Because once you press a button, the menu collapses. So it can be a bit irritating if you need to zoom in multiple times. Keyboard shortcuts are the faster way to control the zoom. To change the zoom, you can use the following keyboard shortcuts:
- Ctrl++ (Ctrl+Shift+=) will zoom in on the terminal.
- Ctrl+- will zoom out from the terminal.
- Ctrl+0 sets the default size on the terminal.
If you don’t want to use the default shortcuts, you can change them as you please. To do so, open the hamburger menu and go to “Preferences”.
Then go to “Shortcuts”
Under the “View” tab, you have the zoom options. Double-click any shortcut, and you’ll see the text “New Accelerator” switching places with the shortcut. Now, type your own shortcut and it will replace the old shortcut. For example, I’ve changed the shortcut for zooming in to Ctrl+=.
Likewise, you can define other shortcuts from here.

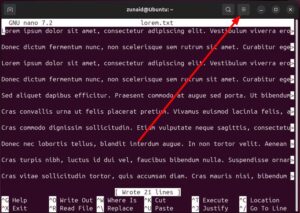

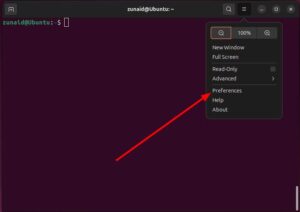
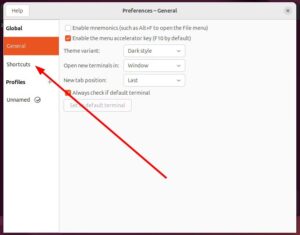
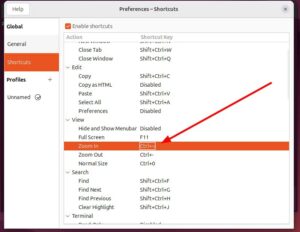
Leave A Comment?