Situatie
Certificatele digitale sunt folosite pentru a verifica identitatea unei persoane/dispozitiv (denumita autentificare), pentru accesul la un serviciu/site sau criptarea fisierelor/informatiilor.
Exista mai multe tipuri de certificate, printre care:
- EFS – folosite pentru criptare/decriptare documente
- Server authentication – verificare identitate server
- Client authentication – verificare identitate computer care se conecteaza la resursele unui server.
Majoritatea certificatelor sunt de tipul X.509 , PKCS#12 si PKCS#7 si contin urmatoarele informatii: cheia publica, date de identificare (nume si adresa de email), valabilitatea, autoritatea emitenta a certificatului.
Vom vedea mai departe cum pot fi folosite si instalate certificatele.
Backup
Nu este necesar plan de backup.
Solutie
Pasi de urmat
Certificatele se regasesc in Managerul de Certificate; se cauta certmgr.msc in meniul Start pentru a deschide consola:
si se deschide managerul de certificate:
Putem exporta si importa certificate astfel:
Pentru export:
Se selecteaza certificatul pe care dorim sa-l exportam si apoi din calea Action – All Tasks facem click pe butonul Export :
In fereastra de export se merge mai departe cu Next:
apoi selectam formatul de certificat dorit si confirmam cu Next:
denumim certificatul cum dorim, de exemplu test:
incheiem exportul apasand butonul Finish:
si avem confirmarea conform mesajului The export was successful:
Pentru import:
Avem un certificat valid salvat pe Desktop (de exemplu google certificate):
Deschidem managerul de certificate si selectam locatia unde vom importa noul certificat, apoi Action – All tasks – Import:
mergem mai departe cu Next:
cautam certificatul in locatia respectiva (in cazul nostru Desktop) apasand butonul Browse:
selectam certificatul si confirmam cu Open:
confirmam cu Next:
selectam locatia (in cazul nostru Personal) si mergem mai departe cu Next:
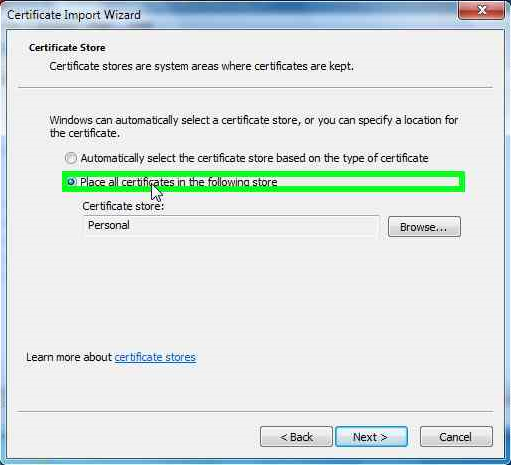
si incheiem procesul de import apasand Finish:
Vom primi un mesaj de confirmare:
Verificam certificatul nou instalat in calea dorita:
Daca dorim stergea acestuia – click dreapta pe certificat , apoi click pe Delete si confirmam cu Yes:
Tip solutie
PermanentImpact colateral
Nu are impact colateral.Plan de restaurare in caz de nefunctionare
Nu se aplica.

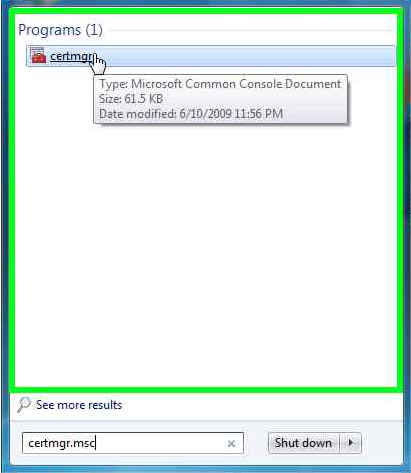

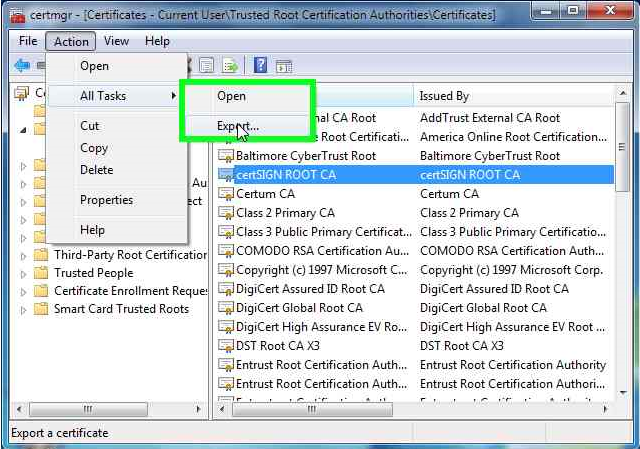
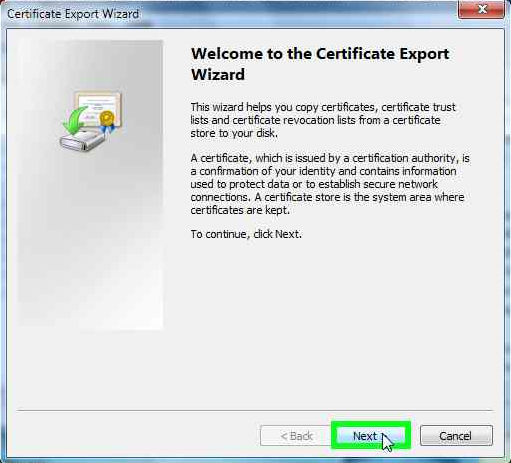
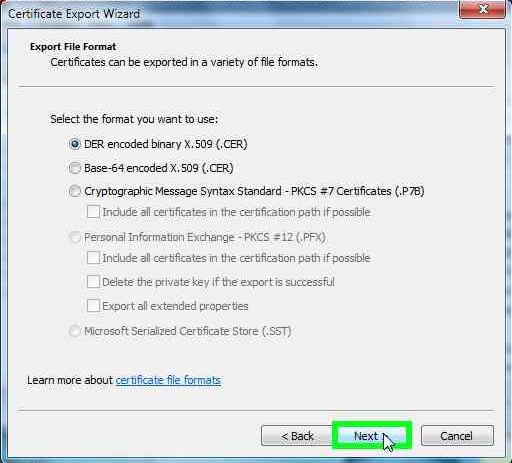
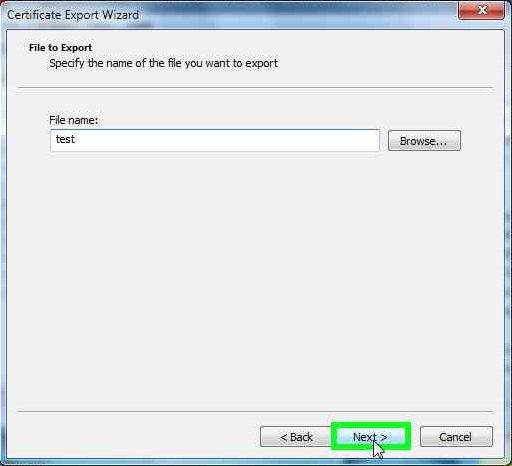
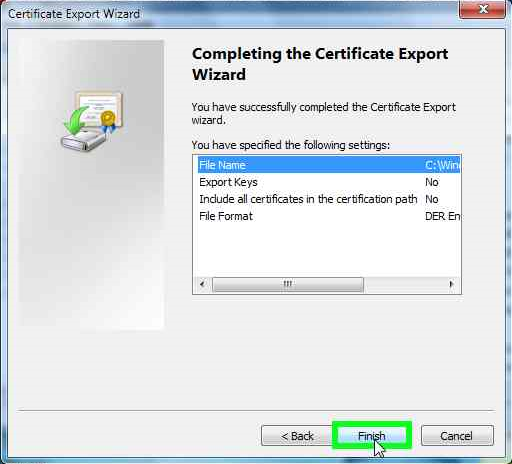


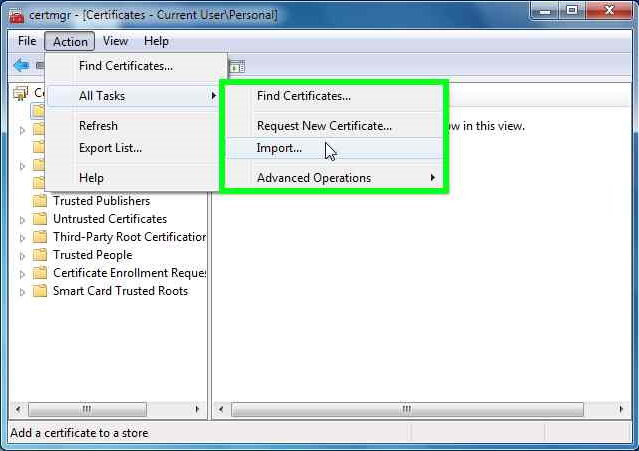

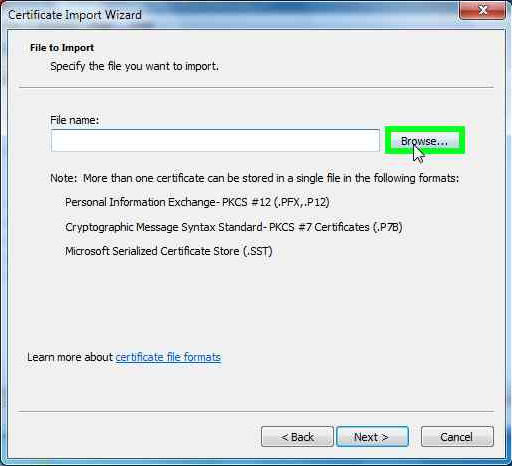
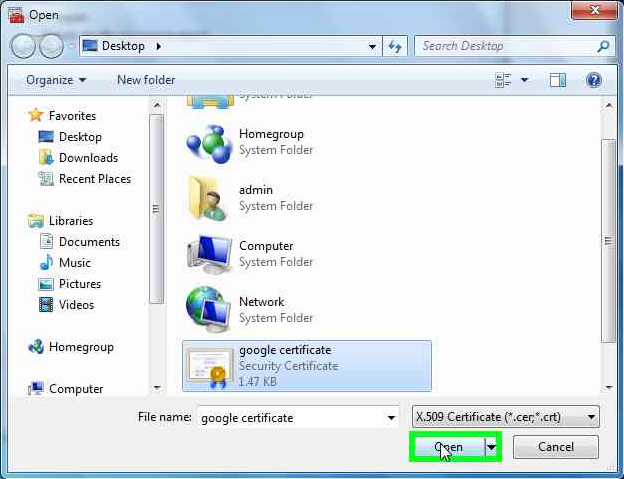
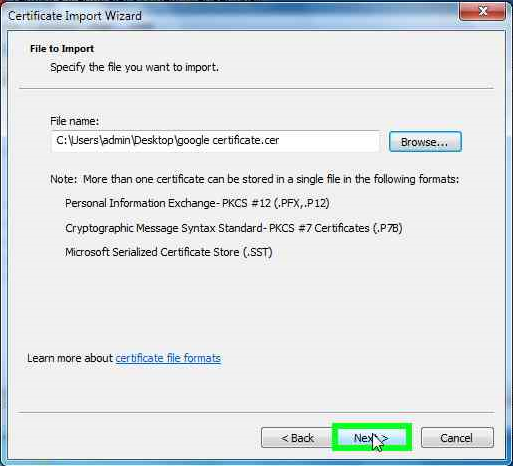

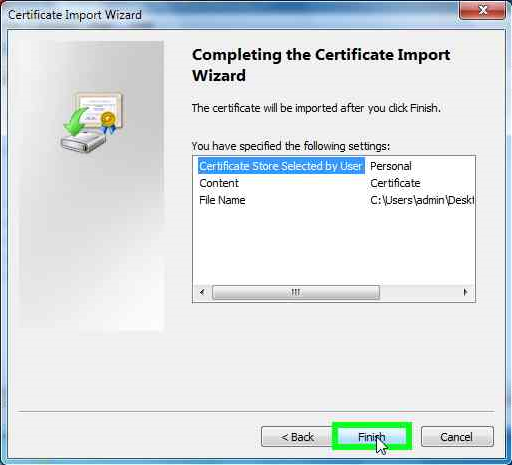
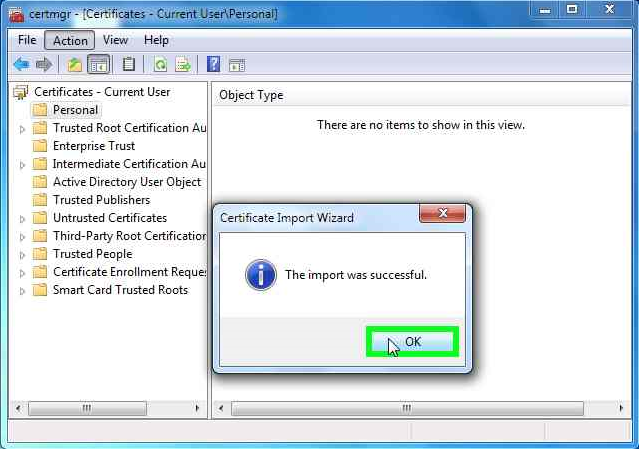
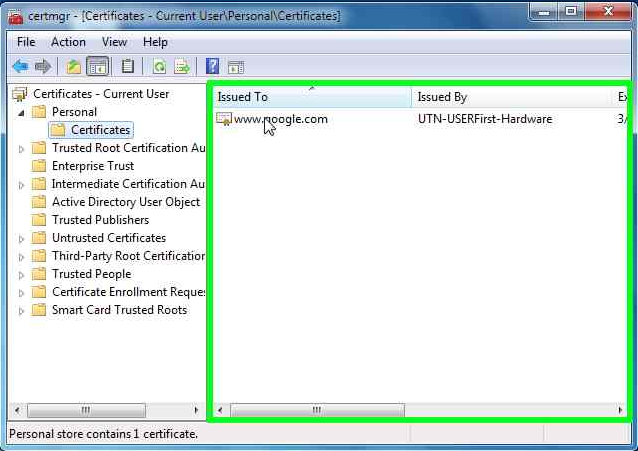

Leave A Comment?