Situatie
Instalare platforma Synology pe PC
Backup
Atentie!
Este esential sa nu se faca autoupdate sistemului de operare Synology! acesta nu va mai boot-a dupa autoupdate.
Fiecare update se face manual.
Dupa fiecare major update trebuie updatat manual si bootloaderul.
Bootloaderul si DSM-ul trebuie sa fie neaparat aceeasi versiune!
Solutie
Pasi de urmat
Se descarca urmatoarele:
Win32 Disk Imager si se instaleaza urmand pasii standard din installer
Se introduce stick-ul creat in PC-ul “Synology”, se intra in bios si se schimba secventa de boot pe “USB”, eliminand toate celelalte optiuni.
Dupa ce se termina bootarea ar trebui sa vedem pe ecran promterul de login. Nu este necesar sa ne logam, insa cateva linii mai sus o sa vedem adresa IP.
Se apasa “Browse”, se selecteaza “Sistemul de operare Synology” descarcat la pasul 1 si se apasa “Open”
Se apasa “Browse”, se selecteaza update-ul systemului de operare Synology (descarcat la pasul 1), se apasa “Open” apoi “Ok” si se confirma updatarea

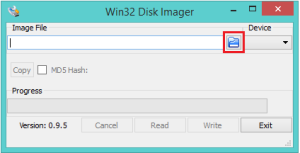
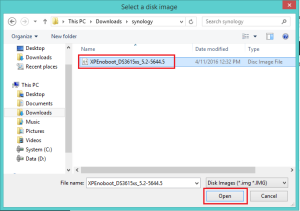
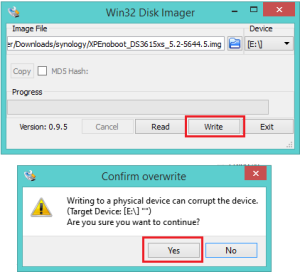
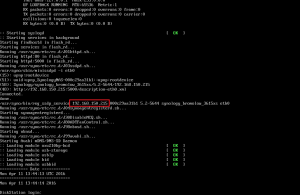
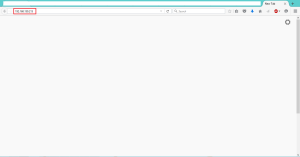
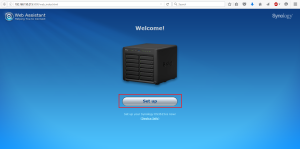
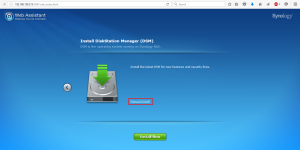
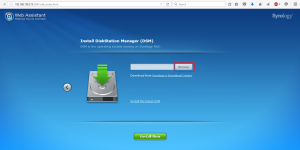
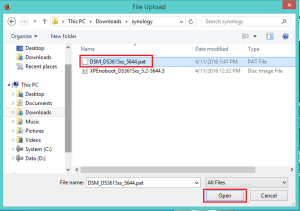
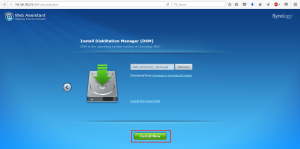
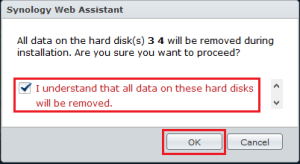
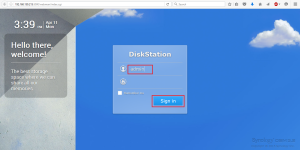
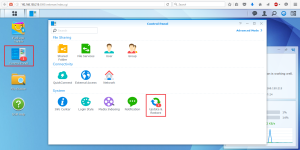
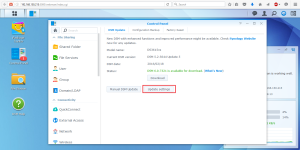
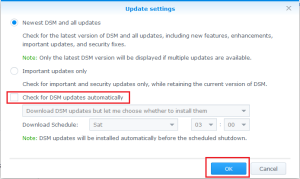
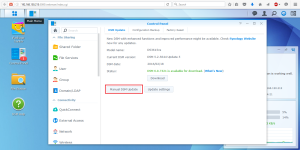

Leave A Comment?