Situatie
It’s a scientific fact that Li-ion batteries degrade a lot faster if they’re regularly charged up to 100% and then discharged to 0%. These batteries have limited charging cycles. And when those cycles have been used up, the battery can’t hold charge anymore.
A Li-ion battery powers your Android device, so the same rule should apply. And it does, but to an extent. The caveat is that for smaller devices like phones and tablets, it doesn’t make a huge difference. Your phone burns through charging cycles almost daily, as opposed to, say, an EV which takes roughly a week.
Still, if you plan on keeping your phone for five years or more, I recommend sticking to the 80-20 rule. Over time, the gains add up. It’ll keep the battery healthier for longer and you won’t have to replace it in just two or three years down the line.
Battery management in Android has come a long way with adaptive charging and battery saver modes. But it’s still missing charging notification alerts. Third-party apps can work like a charm though, so that’s what we’ll be using.
My phone’s battery used to be in the red all the time because I would forget to plug it in. But ever since I set up custom alerts, my phone no longer dies on me in the middle of the day. If you struggle with that kind of battery anxiety, this guide is for you too.
Solutie
How to create custom charging Alerts the easy way
Dedicated battery apps make it super easy to create custom alerts. Apps like Battery Guru and Battery Charge Notifier are solid options. They’re both free and without ads.
To create a battery alarm, search for “Battery Guru” on the Google Play Store. Tap “Install” and open the app once done. Battery Guru will walk you through the first setup.
Accept the privacy policy and tap “Get Started.” The next screen shows what the app can do. Tap “Got it.” We also need to grant necessary permissions. Go ahead and allow Battery Guru to send you notifications and read usage info. Tap “Next.” To complete the setup, tap “Configure” and then “Finish.”
Tap the “Battery Info” tile and scroll down to Battery Level Alarm. Press the toggle to set the alarm and use the slider to pick your battery range. I’ve selected 20% and 80%. Your phone will now ring every time the battery levels go above or below the set limits. The same toggle disables the alarm.
If you want to get a notification alongside (or instead of) the alarm. Toggle the “One-Time Notification” button.
If a full-scale battery management app is too bloated for you, try the Battery Charge Notifier. It’s a simple app that just sends you notification alerts. You can configure it to send one-time or repeating alerts. To set up the Battery Charge Notifier, install it from the Play Store and launch it.
Tap the gear icon to open settings. Tap “High Battery Level,” set a number, and tap “OK.” You’ll get a notification when the phone charges to this level.
Do the same for Low Battery Level.
Next, tap Notification Settings and scroll down to Repeat Notifications. Here you can configure the app to send out repeat alerts. Tap the toggle next to Charging to enable it. And choose a “Repeat Period.” I picked 5 minutes, which means I’ll get a notification to unplug my phone every 5 minutes after it hits 80%.
Repeat the same steps for Discharging to get multiple notifications when the battery level drops below 20%.
How to Create Custom Charging Alerts Manually
There’s a manual way to create battery alerts too. It’s a little more involved but it gives you the most control. We’ll use MacroDroid for this job. It’s an automation tool that lets you create routines with ease.
When you open the app, it’ll walk you through its features. Simply tap the right arrow button until it drops you on the MacroDroid home.
The MacroDroid home is packed with a ton of buttons, but you only need to use the “Add Macro” tile. Select it, then tap the plus icon next to Triggers. Select “Battery/Power” to expand it.
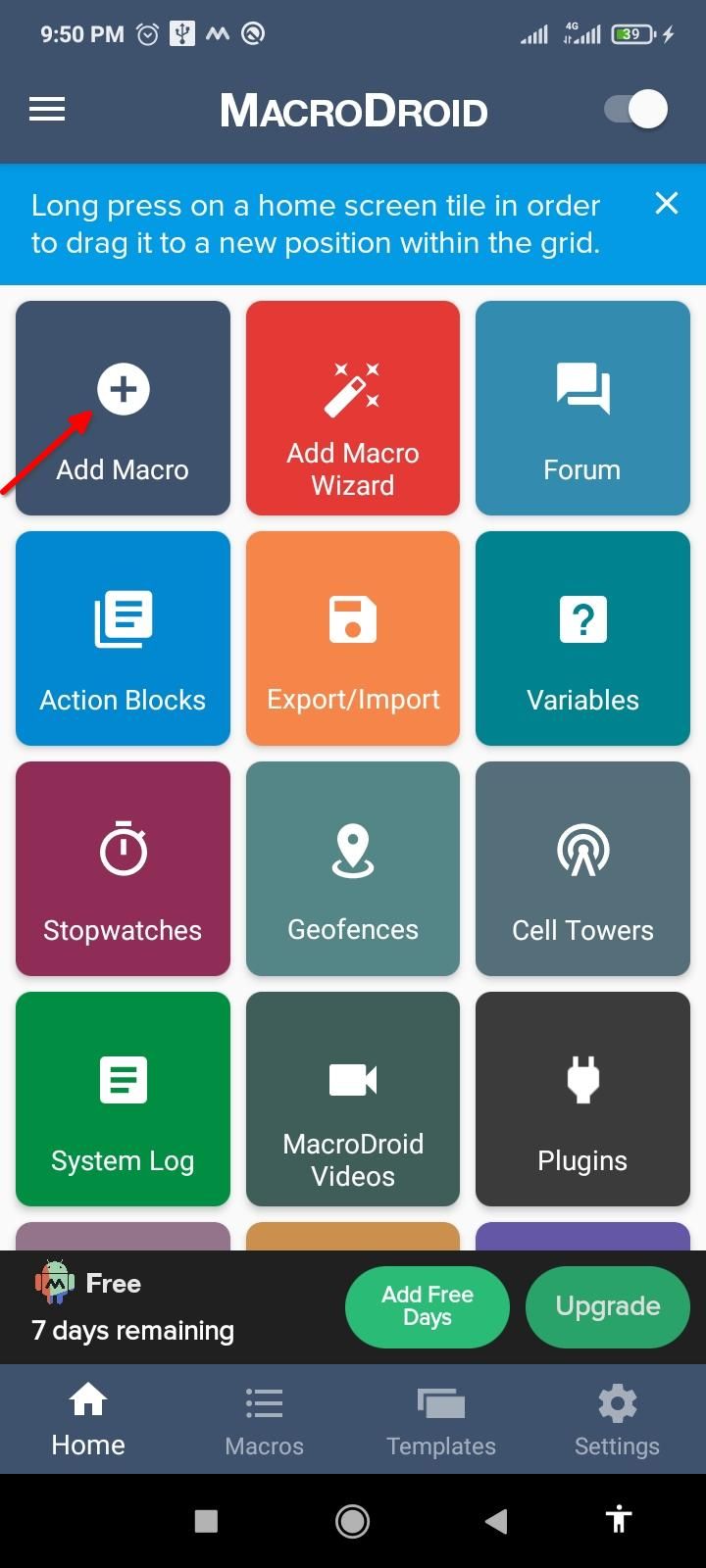
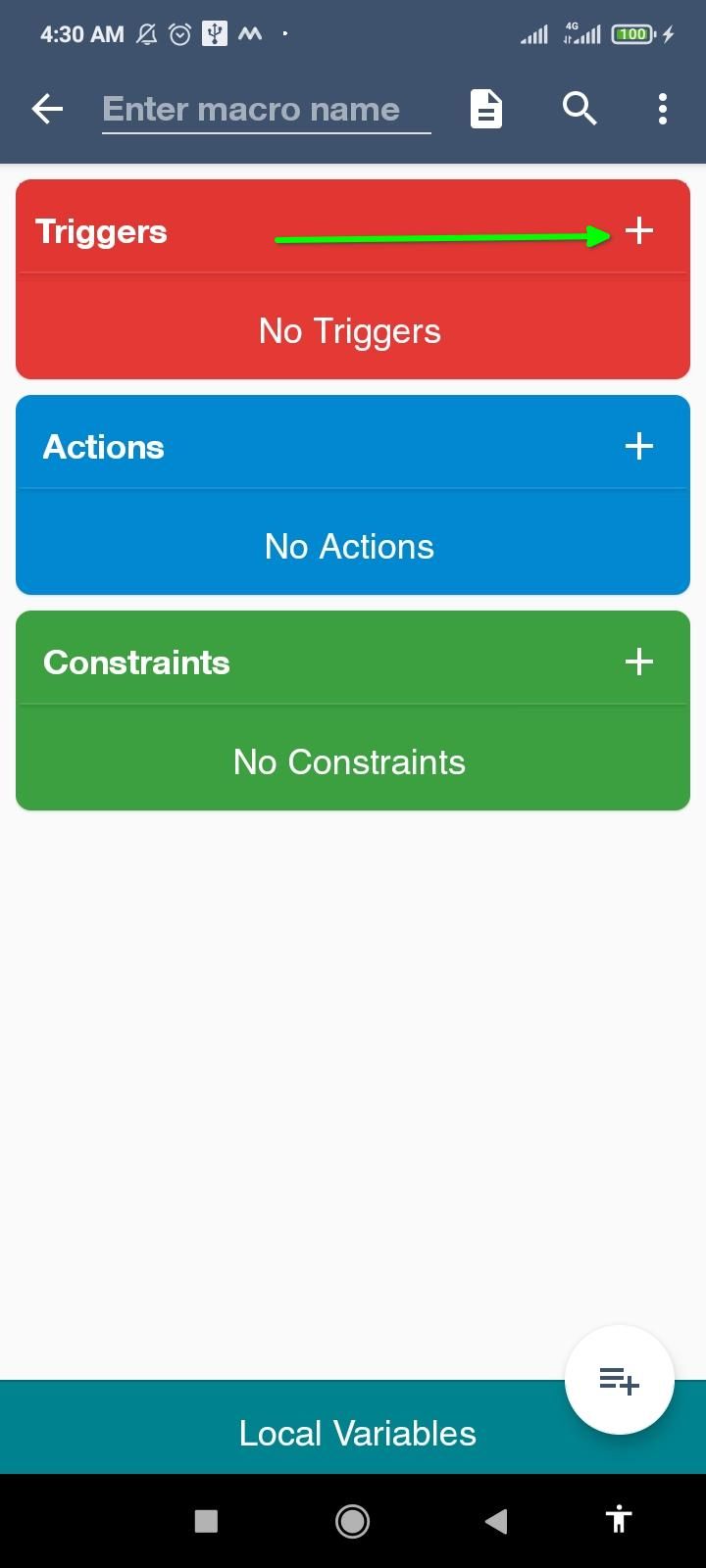
We want the battery level to trigger the alert, so let’s select its tile. Here, we’ll choose “Increase/Decrease” and tap “OK.” Pick “Increases to” and drag the slider to 80%. This set the upper limit, which now appears under Triggers.
Now tap the plus icon next to Actions. Scroll through the list and tap “Notification.” Select “Display Notification” and type the notification details. Tap “OK” when done.
To tie the trigger to the action we just created, give your macro a name. Tap the three-dot menu and tap “Test Actions.” The notification alert you just created should pop up. Finish by tapping “Save Changes.” The new macro is now active.
We need a second macro to set up the low-battery alerts. Happily, the steps are almost identical. Once again, tap the “Add Macro” tile on the MacroDroid home. Then, touch the plus icon next to Triggers and expand the Battery/Power menu. Select “Increase/Decrease” and tap “OK.” Keep “Decreases to” enabled and drag the slider to 20%. Then tap “OK.”
With the trigger ready, we just need the corresponding action. Tap the plus icon next to Actions and expand Notifications. Now tap “Display Notification” and give your alert a title and text. Give the macro a name, test it, and save it using the three-dot menu button.
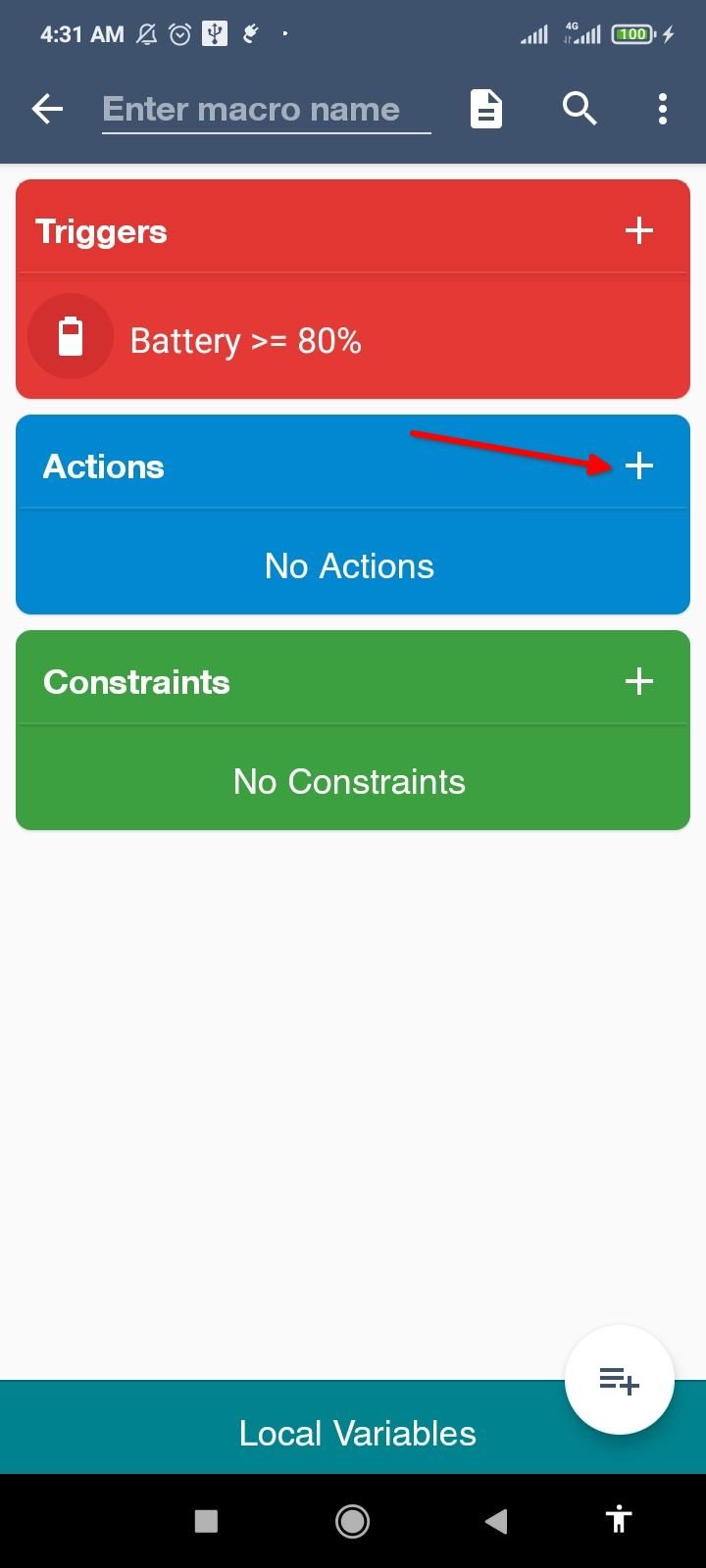
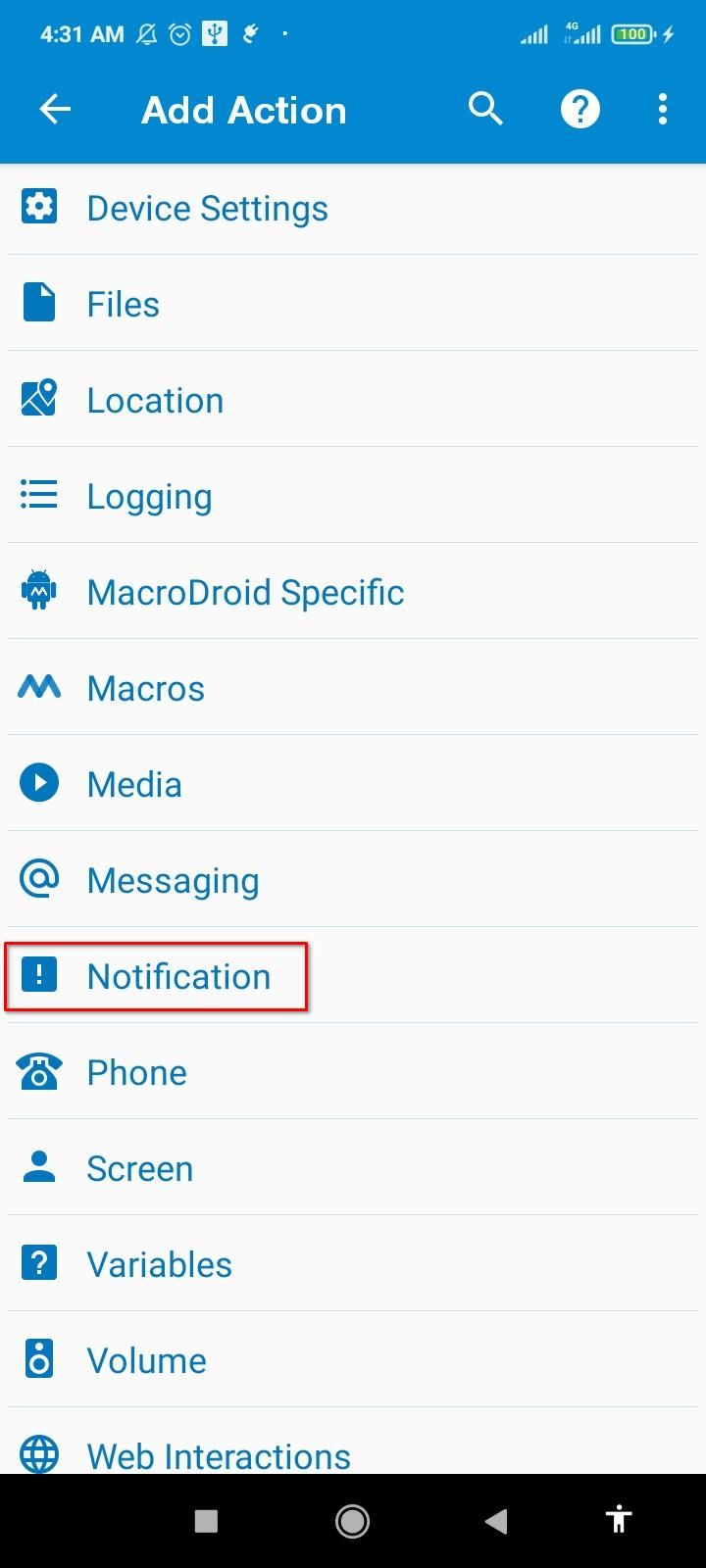
On the bottom menu, go to the Macros tab to find the two newly created macros. Be sure they’re both active and that MacroDroid is running. You can also change the notification sounds for these alerts.
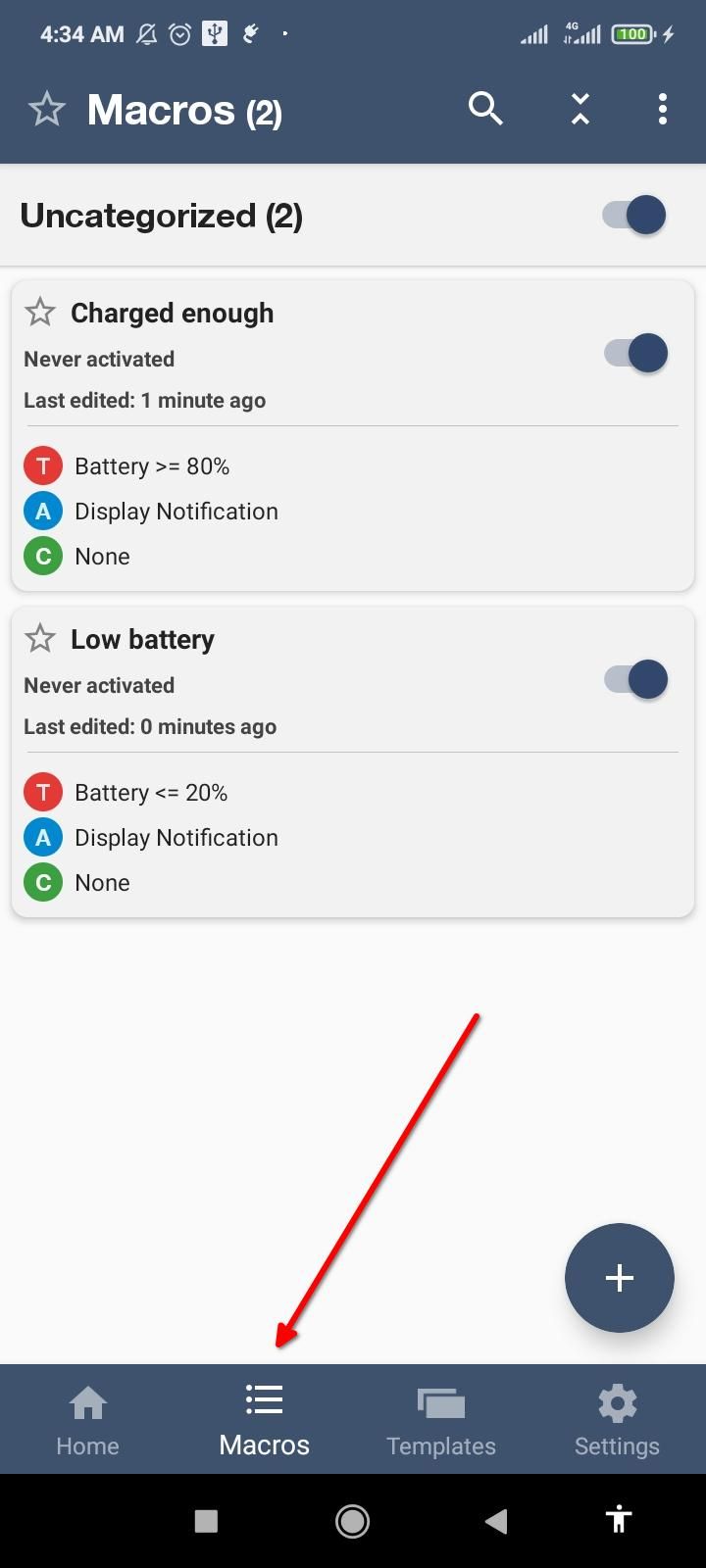
Battery optimization can sometimes interfere with the macros, so I recommend disabling it for MacroDroid. Hop over to the Settings tab and tap “Ignore Battery Optimization.” Finally, tap “Allow”.

Leave A Comment?