Situatie
Solutie
1. Rulați comanda Chkdsk
- Apăsați Windowstasta, tastați cmd și faceți click pe Executare ca administrator.

- Tastați următoarea comandă după ce înlocuiți litera C cu litera unității de sistem și apăsați Enter:
chkdsk C: /f 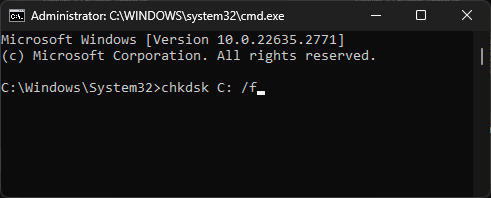
- Dacă unitatea de sistem este în uz, veți fi întrebat dacă scanarea ar putea fi programată data viitoare când reporniți computerul, tastați Y și apăsați Enter.
PC-ul se va reporni, iar instrumentul va verifica integritatea sistemului de fișiere de pe un disc și va încerca să o repare înainte ca problema să escaladeze sau, mai rău, să vă pierdeți datele.
2. Rulați scanări SFC și DISM
- Apăsați Windowstasta, tastați cmd și faceți click pe Executare ca administrator.

- Tastați următoarea comandă pentru a scana sau repara fișierele de sistem deteriorate sau lipsă și apăsați Enter:
sfc /scannow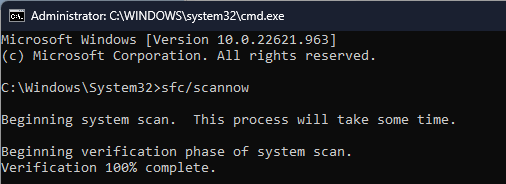
- Dacă se găsesc anomalii, instrumentul va încerca să înlocuiască fișierele folosind memoria cache locală și mediul de instalare original.
- Odată ce comanda este finalizată, copiați și lipiți următoarea comandă pentru a repara imaginea sistemului Windows și apăsați Enter:
DISM /Online /Cleanup-Image /RestoreHealth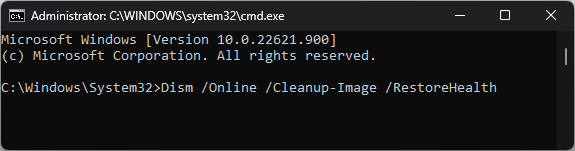
- Reporniți computerul pentru a lăsa modificările să intre în vigoare.
Rularea scanărilor SFC și DISM vă poate ajuta să remediați alte erori comune ale sistemului de fișiere pe Windows 11 , prin urmare ar trebui să executați aceste comenzi ori de câte ori vă confruntați cu probleme similare. Mai mult, puteți utiliza un software de reparare dedicat pentru a continua automat această sarcină.
3. Rulați instrumentul de depanare a aplicațiilor Windows Store
 NOTĂ
NOTĂ- Apăsați Windows+ Ipentru a deschide aplicația Setări
- Accesați Sistem , apoi faceți click pe Depanare
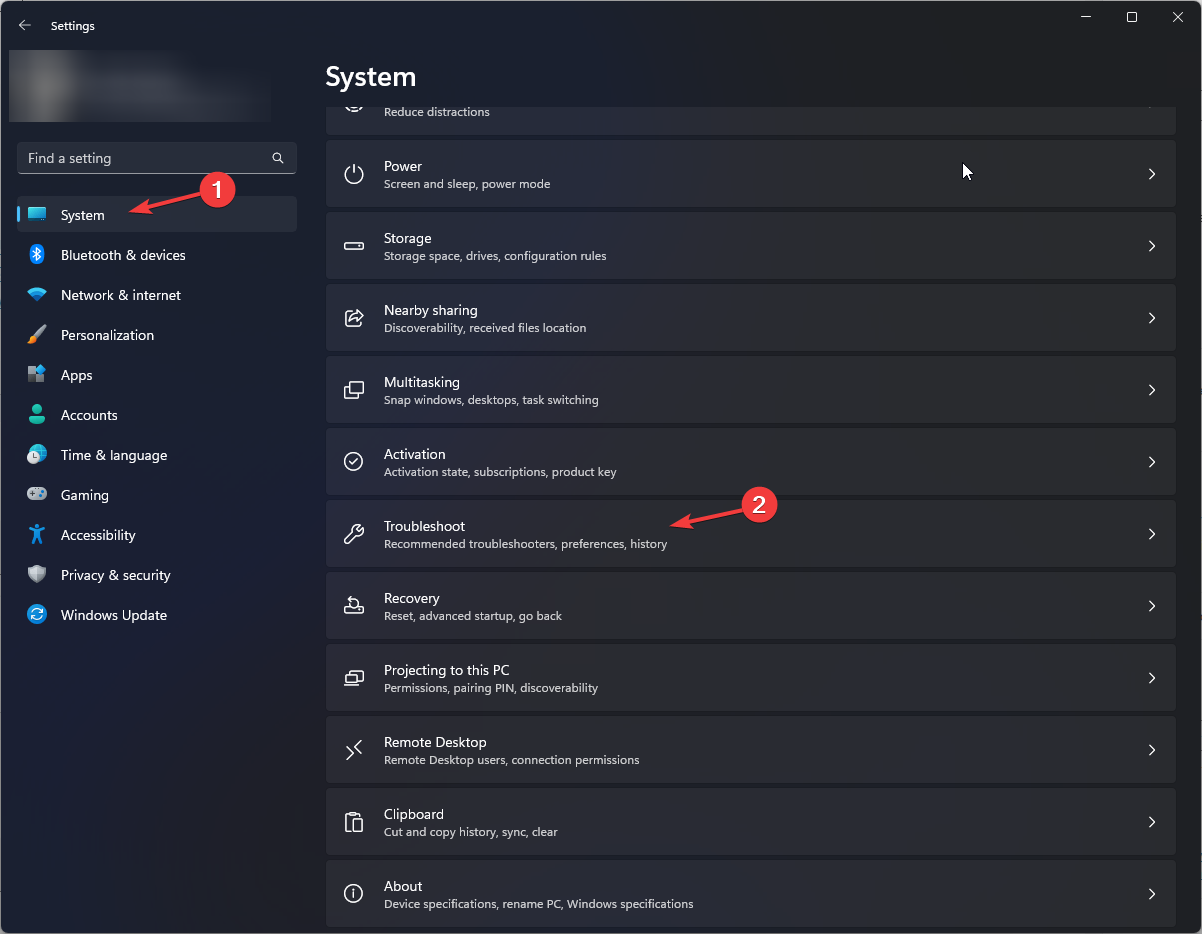
- Faceți click pe Alte instrumente de depanare
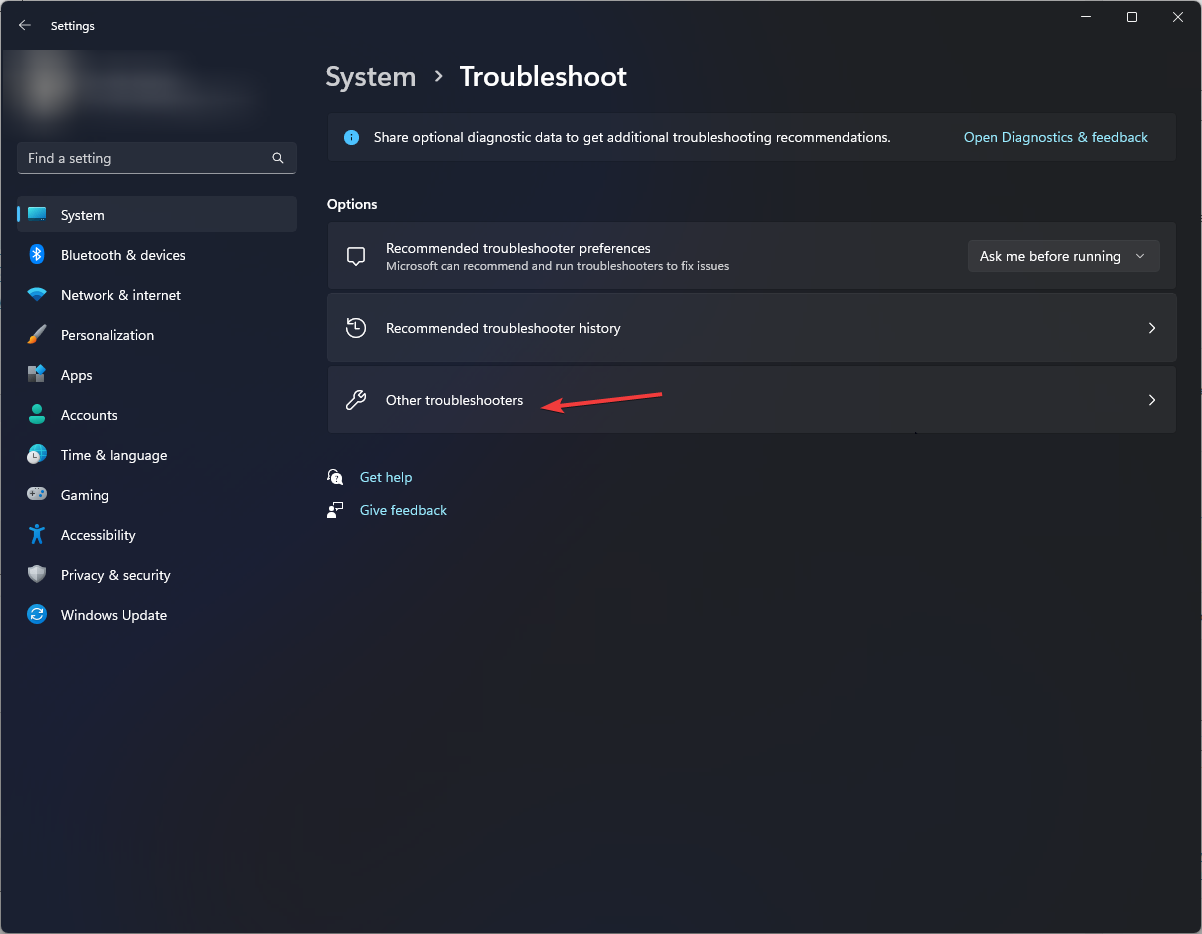
- Găsiți aplicații Windows Store și faceți clic pe Executare
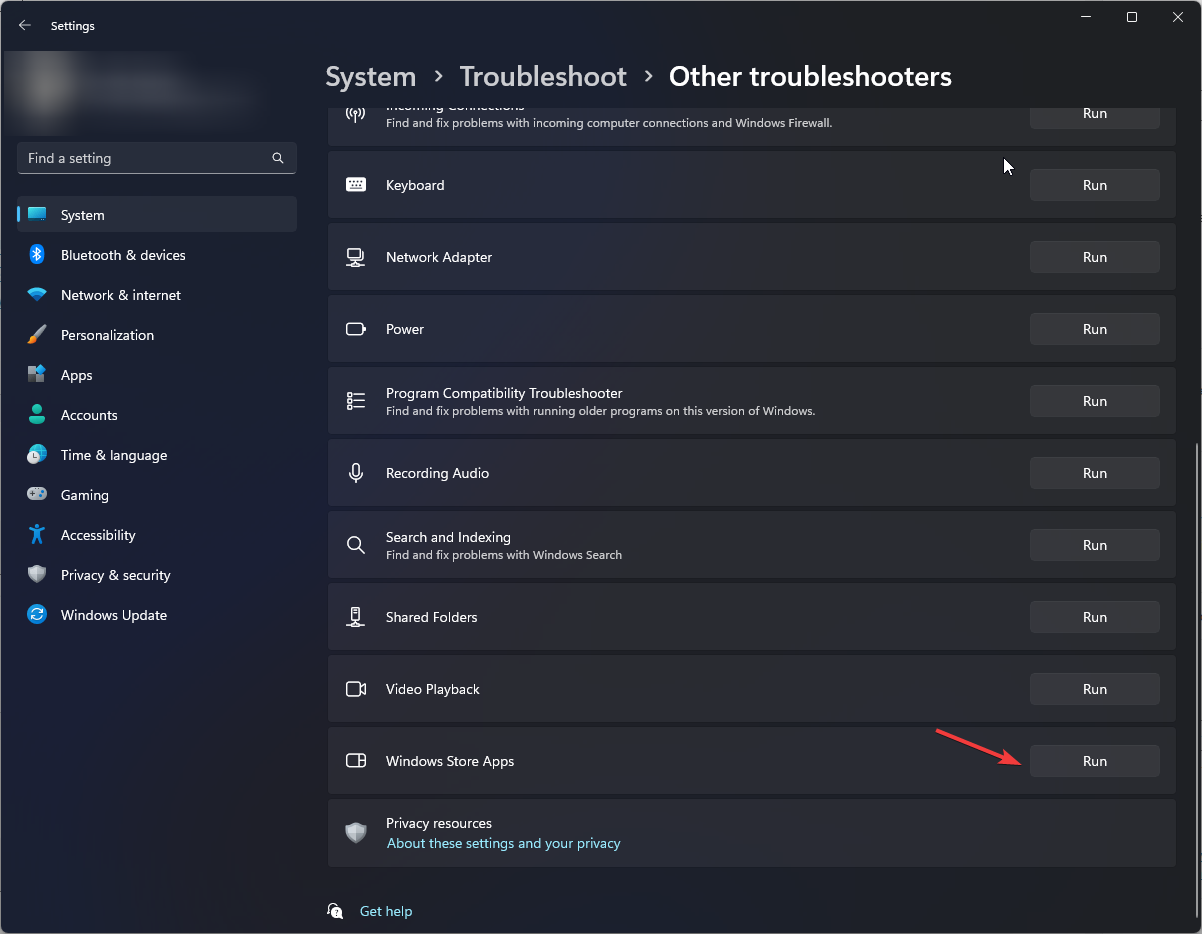
- Urmați instrucțiunile de pe ecran pentru a finaliza procesul.
4. Dezinstalați actualizările recente Windows
- Apăsați Windows+ Ipentru a deschide aplicația Setări
- Accesați Windows Update și selectați Istoricul actualizărilor .
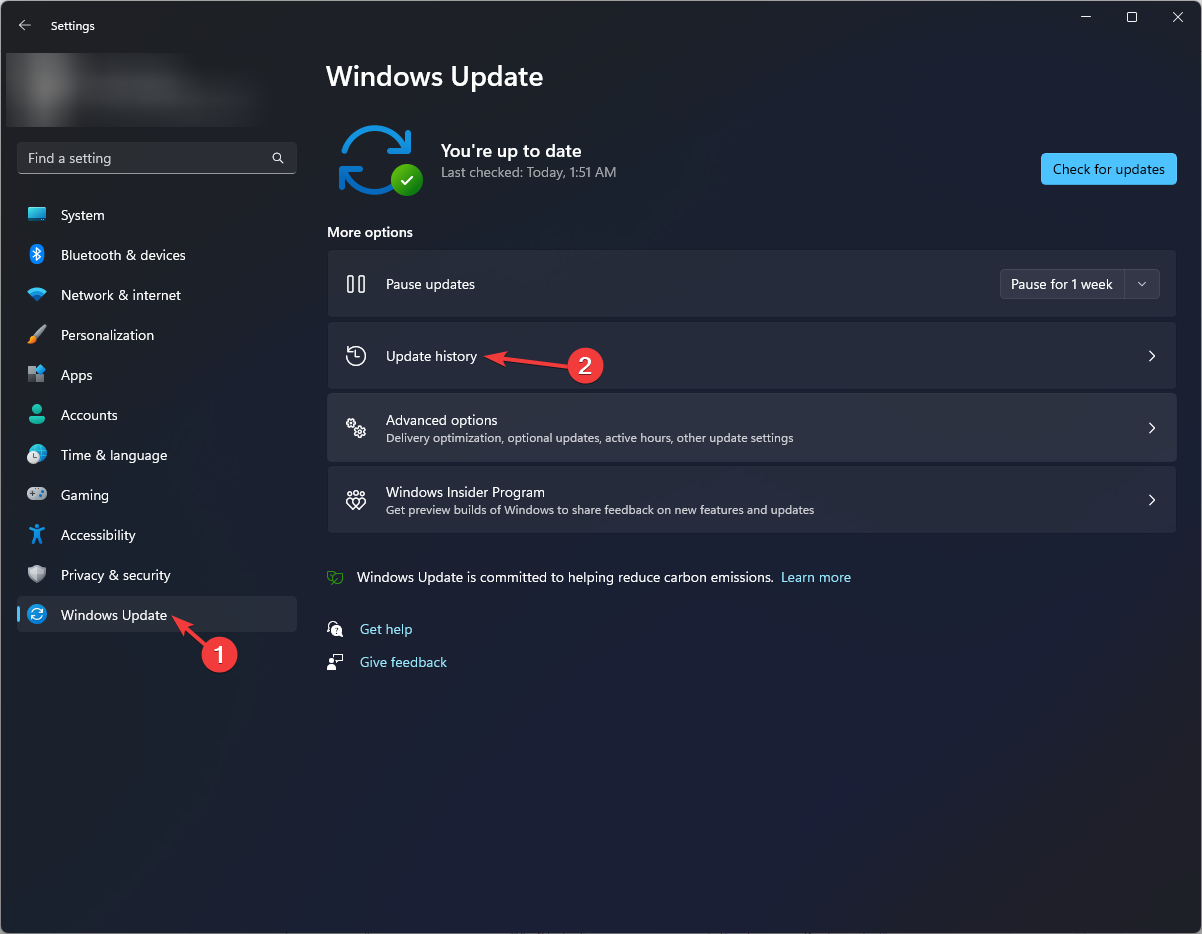
- Sub secțiunea Setări înrudite, faceți click pe Dezinstalați actualizări
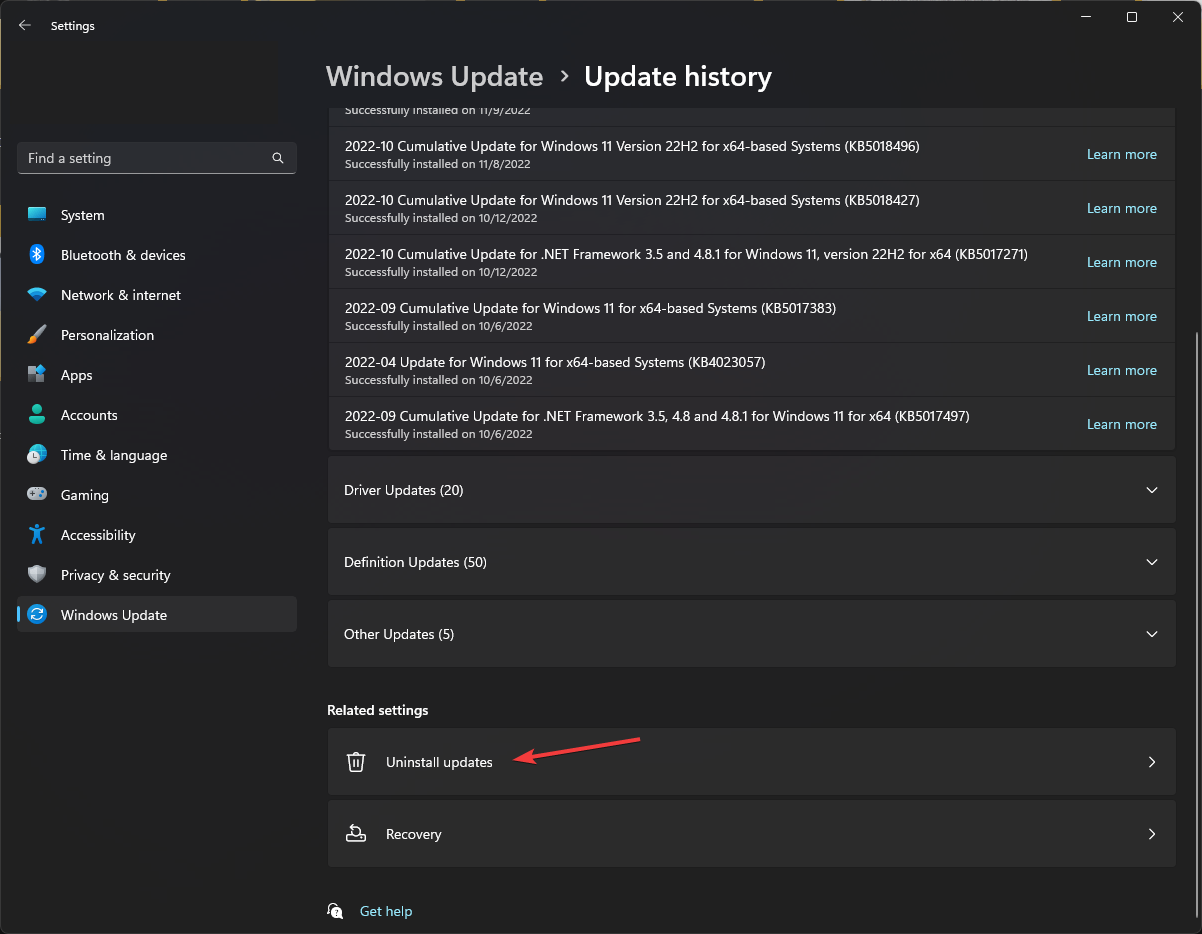
- Alegeți actualizarea recentă și faceți clic pe Dezinstalare

5. Reinstalați aplicația afectată
- Apăsați Windows+ Ipentru a deschide aplicația Setări
- Accesați Aplicații, apoi faceți click pe Aplicații instalate
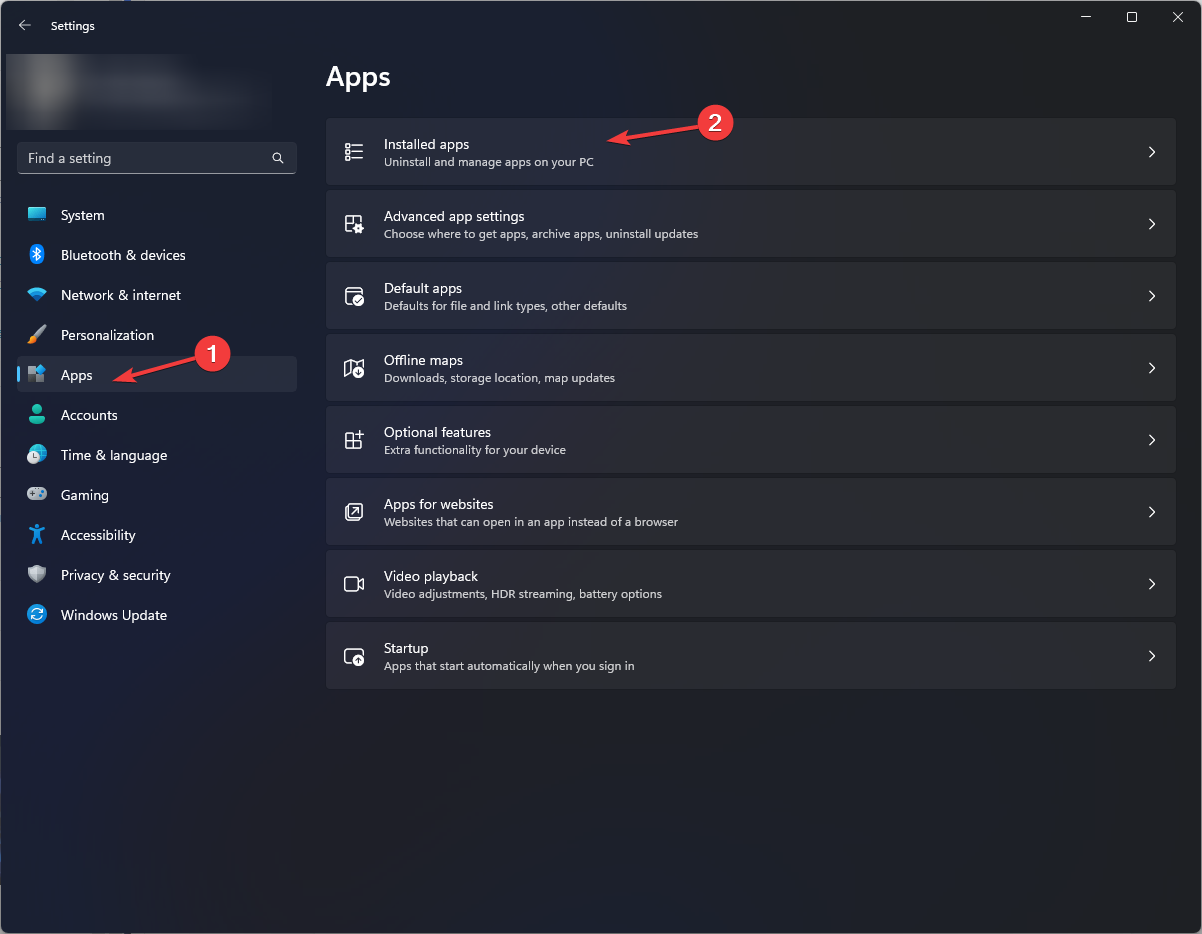
- Găsiți aplicația, faceți click pe pictograma cu trei puncte și selectați Dezinstalare
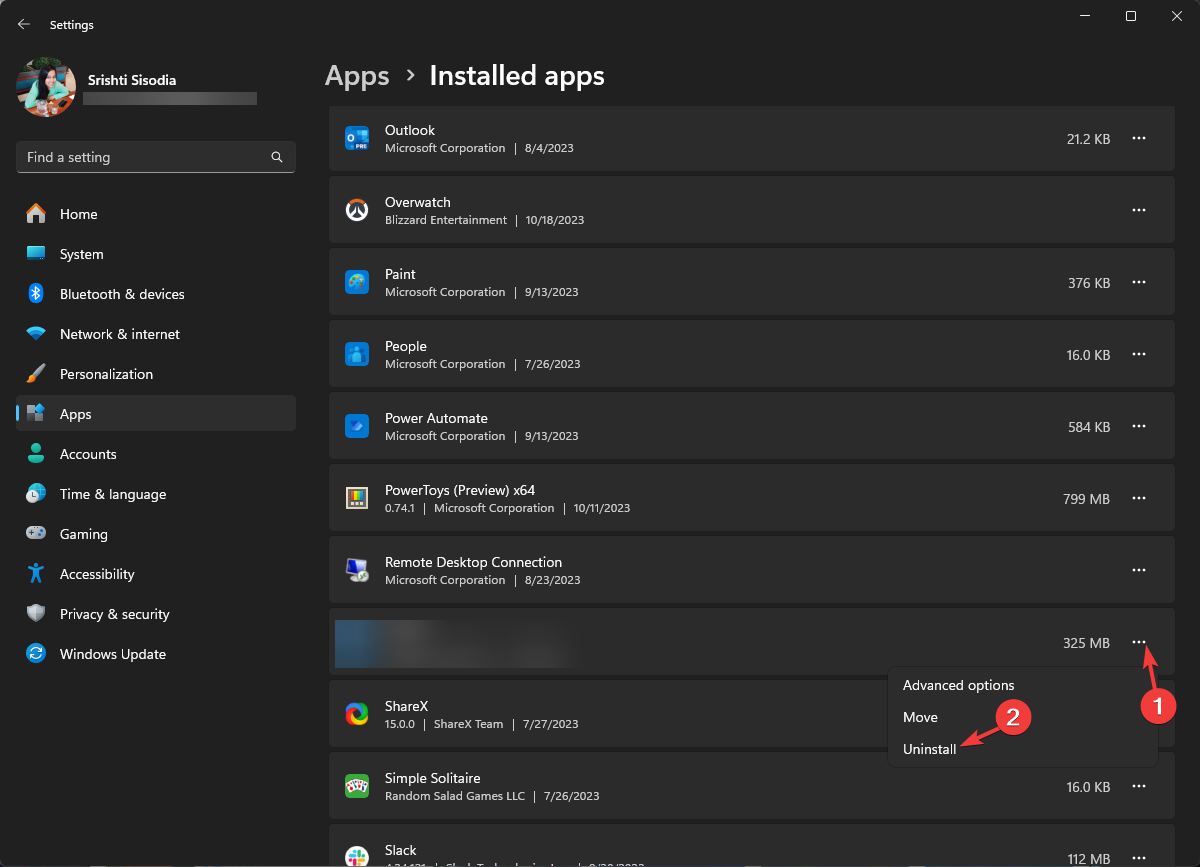
- Faceți clic din nou pe Dezinstalare pentru a confirma acțiunea.
Odată ce aplicația este dezinstalată, reporniți computerul, apoi urmați acești pași pentru a reinstala:

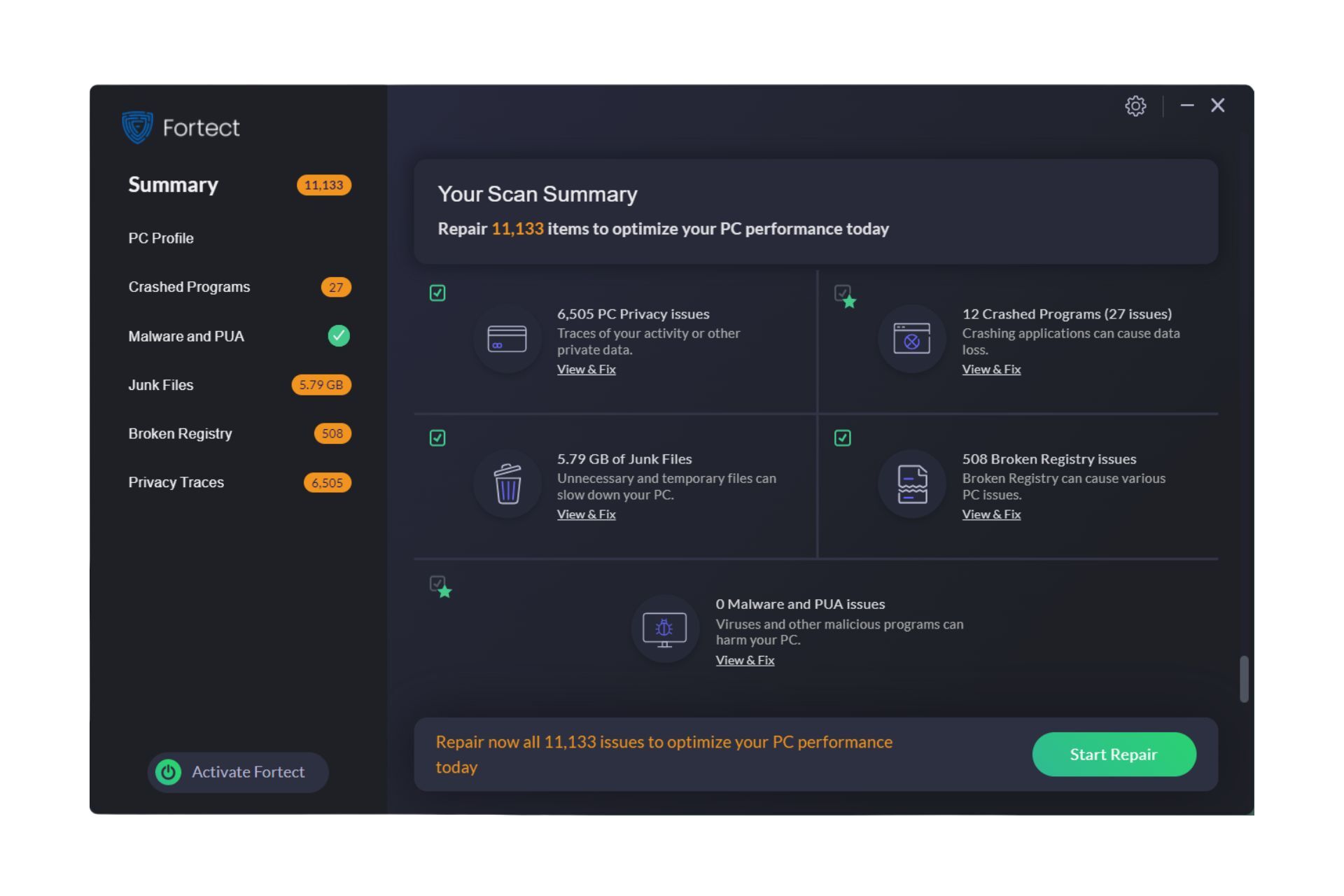
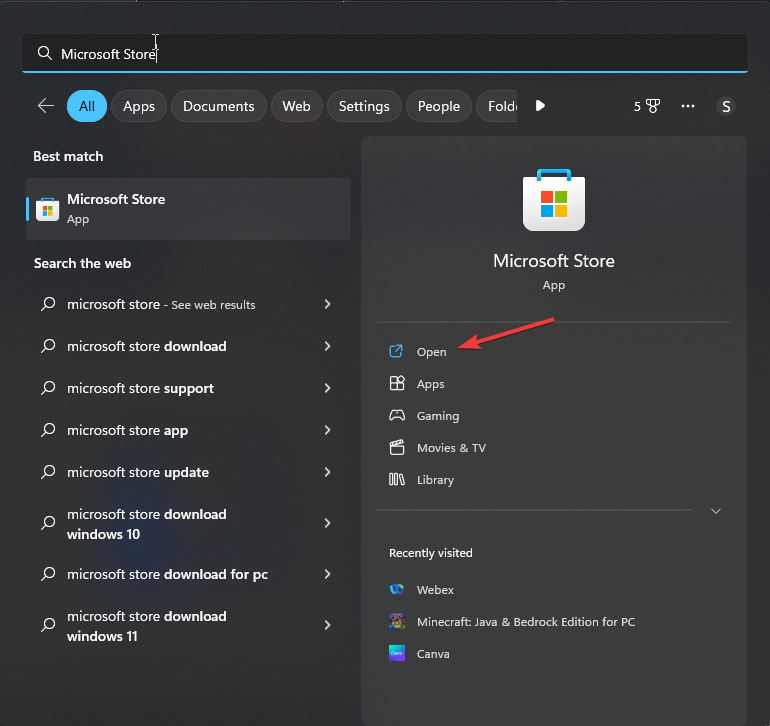
Leave A Comment?