Situatie
Placa grafică Nvidia nedetectată este o eroare care apare de obicei din cauza driverelor defecte sau a supraîncălzirii GPU-ului. Și eroarea se prezintă cu scurtul mesaj de eroare: NVIDIA Display settings are not available. An NVIDIA graphics card was not detected in your system
Placa grafică este o componentă hardware importantă pe PC. Acest lucru este important pentru redarea unei imagini pe monitorul dvs. și dacă utilizați un PC de jocuri, acesta este apreciat universal ca fiind cea mai importantă componentă.
Solutie
Pasi de urmat
Update your Graphics Driver
Dacă utilizați un driver de placă grafică învechit sau greșit, atunci acest lucru poate face
ca placa grafică să nu detecteze o problemă în Windows și, de multe ori, să se blocheze și
driverul Nvidia. Așadar, aici actualizarea driverului grafic funcționează pentru a rezolva problema. Ei bine,
pentru a actualiza manual driverele, pur și simplu vizitați site-ul web al producătorului
driverului de placă grafică sau site-ul oficial Microsoft și căutați cea mai recentă actualizare
și instalați-l.
Dezinstalați și reinstalați cele mai recente drivere Nvidia
Aceasta este una dintre cele mai posibile soluții pentru remedierea plăcii grafice Nvidia
care nu este detectată pe problema Windows 10.
Mulți utilizatori au raportat că dezinstalează vechile drivere Nvidia și instalează cel mai
recent lucru pentru ei, pentru a rezolva problemele plăcii grafice.
Deci, urmați pașii dați pentru a face acest lucru:
Apăsați tasta Win + I> pentru a deschide Setări> faceți clic pe secțiunea Aplicații.

- Acum găsiți driverele Nvidia> și ștergeți întregul software legat de Nvidia.
- Faceți clic dreapta pe software-ul pe care doriți să îl ștergeți> selectați Dezinstalare.
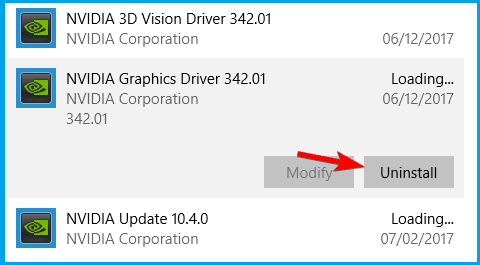 - Apoi, urmați instrucțiunile de pe ecran pentru a elimina și driverul.
- Apoi, urmați instrucțiunile de pe ecran pentru a elimina și driverul.
Activați placa grafică
Dacă soluția de mai sus nu funcționează pentru dvs., verificați dacă placa grafică este dezactivată în Manager dispozitive și activați-o. Urmați pașii dați pentru a face acest lucru:
– Apăsați tasta Win + X> alegeți Device Manager din listă.
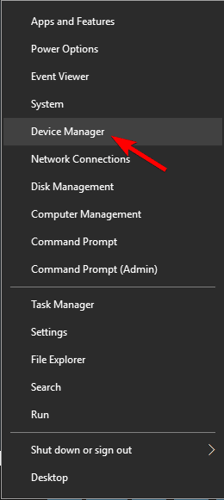
– Acum faceți dublu clic pe adaptoare de afișare pentru extinderea acestuia.
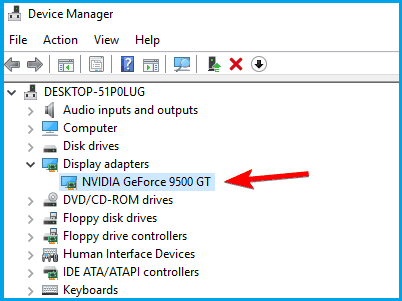
– Apoi faceți click dreapta pe placa grafică> selectați Activați dispozitivul.
Verificați dacă unitatea de procesare a graficii discrete este activată în BIOS
Verificați dacă aveți atât grafică integrată cât și grafică discretă, apoi asigurați-vă că activați grafica discretă din BIOS, altfel Windows ar putea să nu o detecteze.
Urmați pașii pentru a face acest lucru:
– Când computerul pornește continuu să apese tasta F2 sau Del pentru a intra în BIOS.
– Și accesați Chipset> căutați configurația dGPU.
– Acum localizați caracteristica dGPU> setați-o la Enabled Ei bine, aceasta este o soluție funcțională care a funcționat pentru mulți utilizatori, așa că, după activarea dGPU în BIOS, verificați dacă problema este rezolvată sau nu. De asemenea, opțiunea este uneori numită grafică comutabilă, așa că aruncați o privire la ea. Și pentru informații complete despre cum să accesați BIOS-ul și cum să activați grafica dGPU / comutabilă, se recomandă să verificați manualul plăcii de bază.
Dezinstalați actualizările instalate recent
În unele cazuri, cele mai recente actualizări Windows instalate cauzează problema în Windows 10. Verificați dacă înainte de a primi eroarea ați instalat orice actualizare, atunci acesta ar putea fi vinovatul. Deci, pur și simplu dezinstalați actualizările și blocați actualizările să nu mai fie instalate. Urmați pașii pentru a face acest lucru: Apăsați tasta Win + I pentru a deschide aplicația Setări,> accesați Actualizare și securitate.

– Apoi faceți clic pe Vedeți istoricul actualizărilor instalate. – Apoi, alegeți Dezinstalare actualizări.
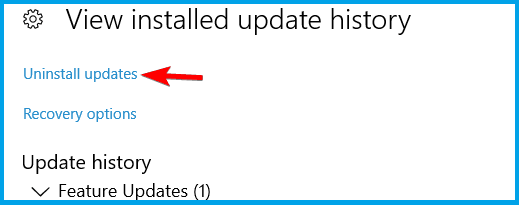
– Acum faceți dublu-click pe actualizare pentru a o elimina.
Utilizați Command Prompt
Unii utilizatori au sugerat, de asemenea, că utilizarea promptului de comandă funcționează
pentru a remedia driverul Nvidia, care nu poate detecta problema plăcii grafice.
Urmați pașii de mai jos pentru a face acest lucru:
- Apăsați tasta Windows + X> alegeți Command Prompt (Admin).

- Apoi, în promptul de comandă> tastați bcdedit / set pciexpress forcedisable,> apăsați Enter.
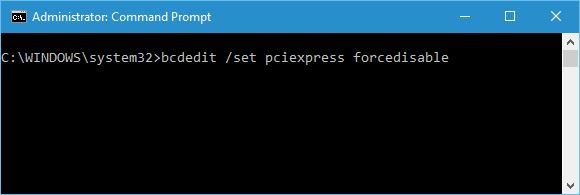
- Apoi închideți promptul de comandă> încercați să instalați din nou driverele.
Verificați slotul pentru placă grafică
Dacă slotul plăcii grafice este deteriorat pe placa de bază, atunci acest lucru poate provoca, de asemenea, o problemă cu placa grafică, deoarece placa de bază nu poate detecta driverele GPU.
Vă rugăm să rețineți: pașii sunt puțin tehnici, deci, dacă nu sunteți bine, consultați un profesionist sau săriți peste această soluție.
Urmați pașii pentru a verifica slotul plăcii grafice:
– Mai întâi, opriți computerul> deschideți capacul din spate al gazdei.
– Acum, pe placa de bază, localizați sloturile pentru plăci grafice.
– Și introduceți placa grafică într-un alt slot.
– Acum verificați dacă problema este rezolvată sau nu.
Actualizați BIOS-ul
Dacă niciuna dintre soluțiile menționate mai sus nu funcționează pentru a remedia problema,
singura opțiune rămasă este să vă actualizați BIOS-ul.
Ei bine, actualizarea BIOS-ului vă permite placa de bază să funcționeze cu hardware nou.
Și acest lucru a funcționat pentru mulți utilizatori pentru a remedia placa grafică Nvidia
care nu a fost detectată în sistemul dvs.
Vă rugăm să rețineți: Actualizarea BIOS-ului este puțin riscantă, deoarece o mică greșeală
poate provoca daune permanente.
Asigurați-vă că sunteți foarte precaut în timp ce urmați pașii pentru actualizarea BIOS-ului.
Și pentru instrucțiuni detaliate despre cum să vă actualizați BIOS-ul, verificați manualul
plăcii de bază pentru a urma pașii.
Deci, acestea sunt modalitățile care merită să încercați să remediați computerul care nu
detectează problema Nvidia a plăcii grafice.


Leave A Comment?