Situatie
Acest tutorial conține instrucțiuni pentru remedierea erorii 0x80004005 a OneDrive for Business atunci când încercați sincronizarea fișierelor: „Nu am putut sincroniza această bibliotecă. Nu am putut configura această bibliotecă deoarece există o problemă de configurare a serverului sau a listei.
Dacă acest lucru se întâmplă în continuare, vă rugăm să contactați administratorul dvs. Odată ce această problemă a fost rezolvată, puteți încerca din nou configurarea. Eroare nespecificată. Cod Error = 0x80004005; Sursă eroare = Groove “.
Cum se remediază eroarea 0x80004005 în OneDrive for Business.
Solutie
Pasi de urmat
1. Închideți orice aplicație Microsoft Office deschisă (Word, Excel, OneNote etc.)
2. Deschideți Command Prompt ca administrator și apoi dați următoarele comenzi în ordine:
taskkill / f / im OneDrive.exe
taskkill / f / im msosync.exe
taskkill / f / im groove.exe
3. Faceți backup (copiați) toate fișierele din folderul „C: \ User \% Username% \ OneDrive For Business”
într-o altă locație (folder) de pe computer.
4. Apoi ștergeți toate fișierele din folderul „OneDrive For Business”.
5. Activați vizualizarea fișierelor ascunse.
6. Deschideți Windows Explorer și navigați la următoarea locație:
C: \ Users \ * YourUsername * \ AppData \ Local \ Microsoft \ Office \ SPW
6a. Selectați și ștergeți toate fișierele din folderul SPW.
7. Apoi navigați la locația de mai jos, conform versiunii Office instalate: Office 2013: C: \ Users \ * YourUsername * \ AppData \ Local \ Microsoft \ Office \ 15.0 \ OfficeFileCache Office 2016, 2019: C: \ Users \ * YourUsername * \ AppData \ Local \ Microsoft \ Office \ 16.0 \ OfficeFileCache 7a. Selectați și ștergeți toate fișierele din folderul OfficeFileCache. 8. Reporniți computerul. 9. Porniți OneDrive for Business și încercați să vă sincronizați fișierele.
1. Dacă unele fișiere lipsesc după sincronizare, copiați fișierele din locația de rezervă în folderul
„OneDrive For Business”.
2. Dacă primiți în continuare erori, efectuați următoarele acțiuni:
a. Accesați Panoul de control> Programe și caracteristici și dezinstalați aplicația OneDrive for Business.
b. Redenumiți folderul „C: \ User \% Username% \ OneDrive For Business” în OneDrive For Business.OLD ”
c. Apoi continuați să descărcați și să reinstalați OneDrive for Business de aici.

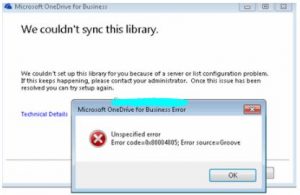
Leave A Comment?