Situatie
Dacă unul dintre dispozitivele USB nu funcționează în Windows 10; un mouse USB, o tastatură, o unitate Pen, o imprimantă sau un alt dispozitiv USB.
Solutie
Pasi de urmat
Dacă dispozitivul USB a facut înainte de upgrade la Windows 10, este puțin probabil să fie defect.
Verificați sursa de alimentare (numai pentru laptop)
Alimentarea cu energie a laptopului asigură alimentarea cu energie a porturilor USB. Dacă, din anumite motive, nu reușește să facă acest lucru în mod corespunzător, dispozitivele conectate în aceste porturi USB poat fi oprite. Uneori, acest lucru poate fi fixat destul de simplu:
A) deconectați cablul de alimentare și încărcătorul de la laptop
B) reporniți laptopul
C) conectați din nou dispozitivul USB la laptop
D) conectați alimentarea electrică din nou.
Dezactivare pornire rapidă
Pornirea rapidă este activată în mod implicit în Windows 10. Acest lucru ar putea împiedica încărcarea dispozitivelor USB. Pentru a remedia porturile USB care nu funcționează în Windows 10, puteți încerca dezactivarea pornirii rapide.
Pentru aceasta, urmați acești pași:
A.) Deschideți panoul de control.
B.) Vezi de icoane mici, selectați Opțiuni de alimentare.
C.) Faceți click pe Alegeți- ce fac butoanele de alimentare.
D.) Faceți click pe modificare setări care sunt momentan indisponibile
E.) Sub Setări shutdown, debifați caseta de lângă activați pornirea rapidă (recomandat).
F.) Faceți clic pe Salvare modificări.
G.) Reporniți computerul și verificați pentru a vedea dacă problema este rezolvată.

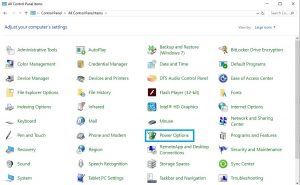
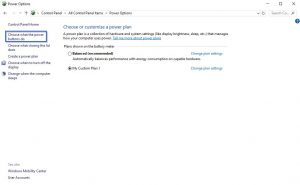
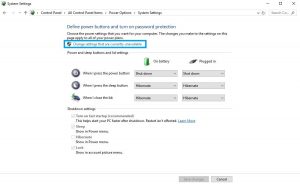
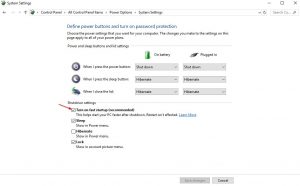
Leave A Comment?