Situatie
Multe calculatoare Windows 10 accesează Internetul utilizând adaptorul fără fir, dar adaptoarele fără fir pot provoca probleme, mai ales dacă nu le configurați în mod corespunzător. O problemă pe care utilizatorii au raportat-o este problema cu mesajul de eroare al adaptorului wireless sau al punctului de acces și astfel vom arăta mai jos cum să remediați acest lucru.
Solutie
Pentru diferite probleme legate de PC, vă recomandăm să utilizați acest instrument.
Acest instrument va remedia erorile obișnuite ale calculatorului, vă va proteja de pierderi de fișiere, de malware, de defecțiuni hardware și de a vă optimiza PC-ul pentru o performanță maximă. Fixați repede problemele PC-ului astfel:
1. Descărcați acest instrument de reparare PC: http://www.reimageplus.com/includes/router_land.php?tracking=ReimageNetworkCon&dis=med&exec=run&lpx=rvb&banner=Guyava&adgroup=med&ads_name=DD
2. Dați click pe "Porniți scanarea" pentru a găsi problemele Windows care ar putea cauza probleme la PC.
3. Faceți click pe "Repair All" pentru a remedia toate problemele (necesită upgrade).
Această problemă apare în principal pe anumite modele de laptopuri. Nu este deloc surprinzător, deoarece laptopurile folosesc în cele din urmă rețelele wireless. Acestea sunt mărci de laptop care sunt cel mai predispuse la această problemă (deși poate apărea pe orice laptop):
- HP
- Dell
- Toshiba
- Asus
- Lenovo
- Acer
Soluția 1 – Comutați la o conexiune prin cablu
Dacă nu puteți să vă conectați la o rețea WiFi, nu aveți cu adevărat de ales. Cel puțin până când problema se rezolvă trebuie sa va conectati la o conexiune prin cablu.
Deci, conectați laptopul la router cu cablul LAN. Dacă conexiunea WiFi este singura problemă, trebuie să vă conectați fără probleme la internet. Deoarece unele dintre soluțiile viitoare necesită conexiunea la internet, vă sfătuim să păstrați cablul LAN de partea dvs., până când găsim o soluție adecvată.
Dacă încă nu puteți să vă conectați la internet, chiar dacă utilizați conexiunea prin cablu, ceva nu este în regulă cu router-ul.
Soluția 2 – Ștergeți profilul wireless
Uneori, profilul dvs. de configurare Wi-Fi poate fi corupt și acest lucru poate provoca probleme cu adaptorul fără fir sau punctul de acces și multe alte erori care apar. Pentru a remedia această problemă, utilizatorii sugerează să utilizeze opțiunea de a uita de rețea sau de a șterge profilul wireless. Pentru a șterge profilul wireless, procedați în felul următor:
1. Deschideti Command Prompt ca administrator. Pentru a face asta, apăsați Windows Key+X pentru a deschide Power User Menu si selectati Command Prompt(Admin).
2. Cand Command Prompt porneste, introduceti: netsh wlan delete profile name=”WirelessProfileName” si apasati Enter. Asigurați-vă că înlocuiți WirelessProfileName cu numele real al conexiunii dvs. wireless.
După ce ați terminat, trebuie să reconectați și să reconfigurați rețeaua pentru a remedia problemele cu adaptorul fără fir.
Soluția 3 – Asigurați-vă că aveți cele mai recente drivere instalate
Uneori, aceste tipuri de probleme pot fi cauzate de driverele învechite și pentru a le remedia, trebuie să actualizați driverele. Pentru a face acest lucru, vizitați site-ul producătorului adaptorului de rețea, localizați dispozitivul și descărcați cele mai recente drivere pentru el.
De asemenea, puteți încerca să instalați driverele utilizând CD-ul pe care l-ați primit cu adaptorul fără fir. Instalarea driverelor de pe un CD este o soluție excelentă dacă nu aveți o conexiune la Internet, însă nu uitați că aceste drivere probabil nu sunt cele mai recente.
Căutarea și descărcarea manuală a driverelor poate fi un proces lung, riscant și obositor, prin urmare este posibil să doriți să utilizați acest software de actualizare a driverelor care descarca și instalează automat driverele necesare.
Acest instrument este aprobat de Microsoft și de Norton Antivirus. După mai multe teste, echipa noastră a concluzionat că aceasta este cea mai bună soluție automatizată. Mai jos, puteți găsi un ghid rapid pentru a face acest lucru.
1.Descărcați și instalați TweakBit Driver Updater:
https://tweakbit.com/land/driver-updater/support?build=&clkid=931x5565x201805102102299b4ddcf&utm_source=windowsreport.com&utm_medium=driver-updater&utm_campaign=WindowsReport.DU
2.Odată instalat, programul va începe scanarea automată a PC-ului pentru driverele învechite. Driver Updater va verifica versiunile de driver instalate împotriva bazei de date cloud a celor mai recente versiuni și va recomanda actualizări corecte. Tot ce trebuie să faceți este să așteptați ca scanarea să se finalizeze.
3. După finalizarea scanării, primiți un raport despre toate driverele de probleme găsite pe PC. Examinați lista și vedeți dacă doriți să actualizați fiecare driver individual sau toate simultan. Pentru a actualiza câte un driver, faceți click pe linkul “Actualizați driverul” de lângă numele driverului. Sau faceți click pur și simplu pe butonul ‘Update all’ din partea de jos pentru a instala automat toate actualizările recomandate.
Notă: Unele drivere trebuie să fie instalate în mai mulți pași, astfel încât va trebui să apăsați butonul “Actualizare” de mai multe ori până când toate componentele sale sunt instalate.




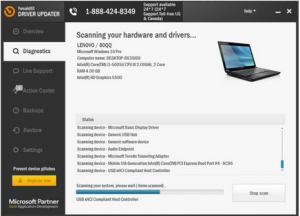

Leave A Comment?