Situatie
Ai nevoie de o metodă rapidă pentru a programa când se oprește ori se repornește un calculator cu Windows? Vrei să-l programezi să facă și alte lucruri precum intrarea în modul Repaus? Poate nu vrei să te complici cu unelte din Windows precum Task Scheduler sau Linia de Comandă. Noi am găsit o metodă de a face toate astea cu ajutorul unei aplicații simple numite Simple Shutdown Scheduler (Programare Simplă de Închidere) care este gratuită la descărcare și folosire. Iată cum o poți folosi:
Solutie
Descarcă și instalează Simple Shutdown Scheduler
Simple Shutdown Scheduler (Programare Simplă de Închidere) este o aplicație gratuită, open-source, pe care oricine o poate descărca și instala. Mai întâi, descarcă aplicația de pe pagina sa oficială. Vei descărca un fișier numit SSS-v1.1.0-Setup.exe cu o mărime de până la 1 MO. Când îl execuți, este posibil să fii informat că aplicația are nevoie de Microsoft .NET Framework 2.0 pentru a funcționa. Apasă pe Yes (Da).
Navigatorul tău web implicit va descărca un fișier cu numele “dotnetfx.exe”. Execută acest fișier și instalează .NET Framework. Dacă folosești Windows 10, vei descărca versiunea 3.5, care include .NET Framework 2.0.
Dacă nu apare niciun mesaj legat de .NET Framework, înseamnă că este deja instalat pe calculatorul tău cu Windows și poți continua cu instalarea aplicației Simple Shutdown Scheduler.
Când execuți SSS-v1.1.0-Setup.exe, expertul de instalare este pornit. Apasă Next (Următorul) și personalizează modul în care se instalează aplicația.
La final, apasă Finish (Termină) și execută aplicația.
Cum programezi un PC să se oprească, folosind Simple Shutdown Scheduler
În aplicația Simple Shutdown Scheduler, mergi la fila General și apasă pe Options (Opțiuni). Asigură-te că bifezi următoarele opțiuni:
- “Start SSS on Windows startup” (Pornește SSS împreună cu Windows) – această opțiune face ca aplicația să se execute la fiecare pornire a Windows-ului, astfel încât programele recurente create de tine să fie executate automat în fundal.
- “Start with scenarios enabled” (Pornește cu scenariile activate) – scenariile reprezintă programările efectuate de tine și vrei ca ele să fie încărcate de fiecare dată când aplicația pornește.
- “Start minimized” (Pornește minimizat) – dacă vrei ca aplicația să se execute minimizată în fundal, să nu te deranjeze, bifează această opțiune.
Pentru a-ți salva configurarea, apasă Save (Salvează) și apoi Close (Închide). După acea, mergi la fila Scenarios (Scenarii). Pentru a crea un scenariu, dă clic or apasă pe lista “New scenario” (Scenariu nou) și alege acțiunea care vrei să fie executată, în cazul nostru ea fiind Shutdown (Închide).
Pentru ca oprirea sistemului să se facă chiar dacă anumite aplicații vor să-l oprească, bifează și opțiunea Force (Forțează). Apoi, pentru a crea o programare regulată pentru oprirea calculatorului, alege Date & time (Dată și timp) și apasă pe lista cu același nume. Aici, alege intervalul de timp la care vrei să se execute acțiunea aleasă: one time (o singură dată), daily (zilnic), weekly (săptămânal) ori monthly (lunar).
După aceea, alege timpul la care vrei să fie executat scenariul și apasă butonul “Add scenario” (Adaugă scenariul).
Dacă mergi la fila General, vei vedea că scenariul a fost adăugat și este activ. De asemenea, poți crea un cronometru care face calculatorul să se închidă după ce trece o perioadă de timp stabilită de tine. Dacă vrei asta, alege Countdown (Numărătoare inversă) și apoi introdu timpul care trebuie să treacă. După aceea, apasă pe “Add scenario” (Adaugă scenariul).
Întoarce-te la fila General și vei vedea cronometrul activ, care-ți spune în cât timp se va opri calculatorul tău cu Windows.
Cum ștergi scenariile din Simple Shutdown Scheduler
Aplicația este ușor de folosit dar mai poate fi îmbunătățită. De exemplu, nu este tocmai evident cum ștergi un scenariu pe care nu vrei să-l mai execuți. Pentru a face asta, selectează-l în fila General și apasă tasta Delete pe tastatură. Vei fi rugat(ă) să confirmi că vrei ștergerea scenariului. Apasă Yes (Da) și ai terminat.
O altă problemă este că nu poți edita un scenariu după ce l-ai creat. Trebuie să-l ștergi folosind procedura descrisă mai devreme și apoi să creezi altul, care corespunde mai bine nevoilor tale.
Ce alte lucruri poți face cu Simple Shutdown Scheduler?
Aplicația Simple Shutdown Scheduler este flexibilă și-ți permite să realizezi programări pentru alte lucruri în afara închiderii calculatorului, cum ar fi: reporniri, intrarea în modul Repaus, procedura de Log Off ori pornirea unei aplicații desktop.
O altă modalitate de folosire este să execuți imediat acțiunile în loc să le programezi. Alege acțiunea pe fila General din meniul derulant Immediate action (Acțiune imediată) și apasă Go (Pornește).

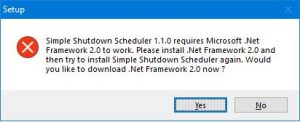
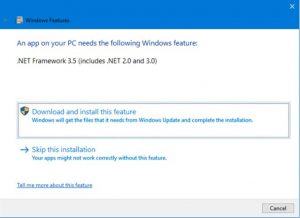
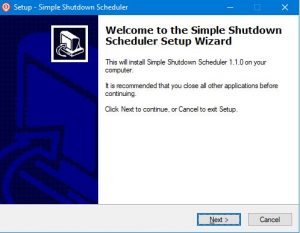
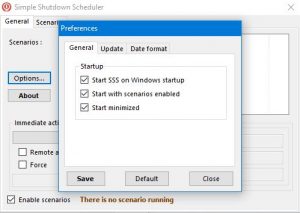
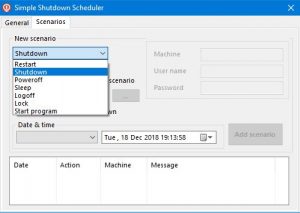
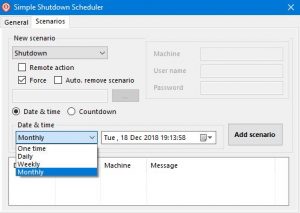
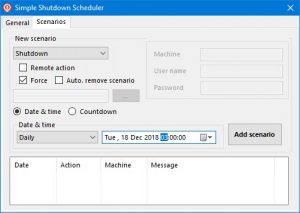
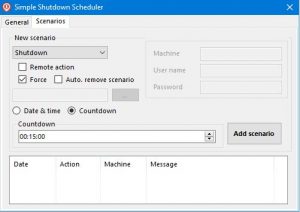
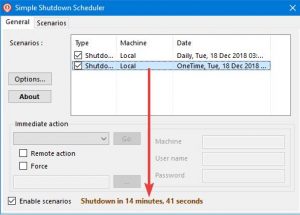
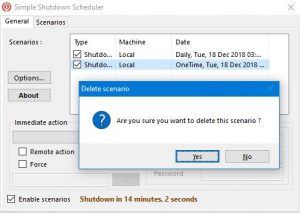
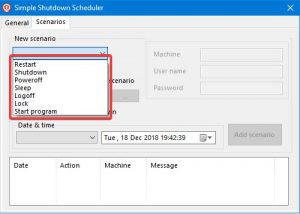
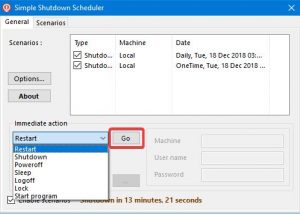
Leave A Comment?