Situatie
Why redact or remove sensitive content?
Before you distribute a PDF, you may want to examine the document for sensitive content or private information that can trace the document to you. Use the Redact tools to remove or redact sensitive images and text that are visible in a PDF.
Use the Remove Hidden Information feature to find and remove hidden content from a PDF. For example, if you created the PDF, the document metadata normally lists your name as the author. You may also want to remove content that can inadvertently change and modify the document’s appearance. JavaScript, actions, and form fields are types of content that are subject to change.
Solutie
Pasi de urmat
Redact sensitive content (Acrobat Pro)
Redaction is the process of permanently removing visible text and graphics from a document. You use the Redact tools to remove content. In place of the removed items, you can have redaction marks that appear as colored boxes, or you can leave the area blank. You can specify custom text or redaction codes to appear over the redaction marks.
Note:
If you want to locate and remove specific words, characters, or phrases, use the Find Text tool ![]() instead.
instead.
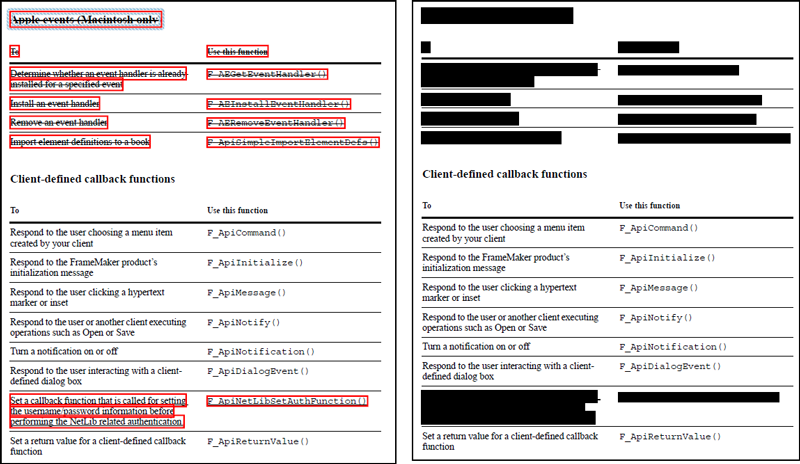
-
Open the PDF in Acrobat, and then do one of the following:
- Choose Tools > Redact.
- On the Edit menu, choose Redact Text & Images.
- Select the text or image in a PDF, right-click, and select Redact.
- Select the text or image in a PDF, choose Redact in the floating context-menu.

Redact from the Edit menu 
Redact from the right-click context menu 
Redact from the floating menu
-
(Optional) To set the appearance of redaction marks, click the drop-down in the Redact toolset in the secondary toolbar, and choose Properties. (See Change the look of redaction markers.)

-
Mark items you want to remove by doing any of the following:
- Double-click to select a word or image.
- Drag to select a line, block of text, object, or area.
Notă:
To preview how your redaction marks appear, hold the pointer over the marked area.
-
To apply multiple code entries to a single redaction, right-click a redaction mark and select an option. For more information, see Apply multiple code entries to a redaction.
-
(Optional) To repeat a redaction mark, right-click it and choose Repeat Mark Across Pages. This feature is convenient if a particular header, footer, or watermark appears in the same location on many pages.
-
When you have finished marking the items you want to redact, click Apply in the secondary toolbar to remove the items. Alternatively, you can Save the document, and then choose Apply & Save.
-
In the Apply Redactions dialog, choose if you want to Sanitize And Remove Hidden Information by clicking the toggle button, and then click OK.
The items aren’t permanently removed from the document until you save it.
-
The Save As dialog is displayed. Specify a filename and location. The suffix “_Redacted” is appended to the filename. If you don’t want to overwrite the original file, save the file with a different name, at a different location, or both.
The Find Text tool doesn’t search secured (encrypted) PDFs.
-
Open the PDF in Acrobat, and then do one of the following:
- Choose Tools > Redact.
- On the Edit menu, choose Redact Text & Images.
The Redact toolset is displayed in the secondary toolbar.
-
Click the drop-down and choose Find Text & Redact.

Find Text & Redact
-
In the Search dialog box, specify if you want to search the current PDF or all PDFs in another location.






Leave A Comment?