Situatie
Solutii back-up NAS Synology folosind Hyper Backup
Backup
Hyper Backup oferă o soluție intuitivă și integrată de backup / restaurare pentru a vă ajuta să păstrați / recuperați copii ale datelor dvs. prețioase și să restaurați aplicațiile și configurațiile de sistem la un moment dat anterior. Acesta acceptă copierea de rezervă a datelor către folderele partajate locale, dispozitivele externe de stocare atașate la Synology NAS (de exemplu, USB), Synology NAS de la distanță, servere de fișiere și servicii cloud. Acest articol demonstrează modul de creare a unei copii de rezervă multi-versiune la un server Synology NAS sau un server de fișiere la distanță.
Solutie
- Instalați Hyper Backup
Dacă Hyper Backup nu a fost încă instalat pe Synology NAS, urmați pașii de mai jos:
Conectați-vă la DSM și accesați Centrul de pachete. Căutați Hyper Backup și descărcați pachetul.
Asigurați-vă că Synology NAS rulează DSM 6.0 sau o versiune ulterioară. Pentru utilizatorii versiunilor mai vechi DSM, Hyper Backup nu este acceptat.
- Creați o sarcină de backup.
Această secțiune vă arată cum să creați o sarcină de salvare de rezervă la un server Synology NAS sau un server de fișiere la distanță.
Deschideți Hyper Backup.
Faceți clic pe pictograma + din colțul din stânga jos și selectați Activitate de backup de date.
În pagina Destinație de rezervă, selectați dispozitivul Remote NAS dacă doriți să creați copii de rezervă la un alt NAS Synology. Pentru a crea copii de rezervă pentru serverele de fișiere, selectați una dintre opțiunile din secțiunea Server fișiere. (Rețineți că copia rsync acceptă numai copie de rezervă cu o singură versiune.) Faceți clic pe Next (Următorul) după ce ați ales destinația.
În pagina Setări pentru destinații de rezervă, selectați Creare sarcină de rezervă și introduceți informațiile necesare pentru a vă conecta la celălalt dispozitiv NAS sau server de fișiere. Deoarece procedurile de backup pentru ambele destinații menționate mai sus sunt similare, numai secvențele de screenshot-uri pasive ale backup-ului Synology NAS de la distanță sunt furnizate aici pentru referință. Introduceți adresa IP și informațiile contului de la NAS la distanță pentru a vă conecta la acesta și selectați un folder partajat ca destinație de rezervă. De asemenea, puteți schimba numele directorului în baza căruia puteți găsi datele de rezervă
Dacă destinația de rezervă selectată este un dosar partajat criptat, asigurați-vă că a fost deja instalat. Altfel, acesta nu va fi afișat în lista de directoare partajată.
Selectați orice folder (i) sursă pentru a crea copii de rezervă pentru datele stocate. Fișierele partajate criptate, dacă sunt selectate, trebuie să rămână montate în timpul procesului de copiere de rezervă. În cazurile în care sursa și destinația sunt în același volum, sistemul va marca astfel de foldere sursă cu semne de exclamare portocalii.
Selectați aplicațiile pe care doriți să le creați copii de rezervă.
Specificați setările de backup de mai jos pentru a se potrivi nevoilor dvs.:
Sarcină: denumiți sarcina de salvare de rezervă.
Activați notificarea de sarcină: Selectați pentru a vă informa despre starea sarcinii prin e-mail, prin SMS sau prin serviciul push.
Activați copierea de rezervă a configurației: Faceți copii de rezervă pentru configurațiile de sistem (de exemplu, acreditările utilizatorilor). Această setare este impusă în mod implicit pentru toate sarcinile de salvare de rezervă.
Comprimarea datelor de rezervă: Comprimarea datelor de rezervă pentru a reduce utilizarea spațiului de stocare destinație. Dacă este selectată această opțiune, este nevoie de mai mult timp de rezervă.
Activați programul de backup: Selectați pentru a programa când sistemul ar trebui să efectueze automat sarcina de salvare de rezervă.
Activați verificarea integrității: Selectați pentru a programa o verificare a integrității automate, care examinează datele stocate și detectează corupția, pentru a rula la un moment dat pentru a asigura fiabilitatea datelor. Verificarea indexului este activată în mod prestabilit, în timp ce puteți stabili o limită a timpului petrecut pentru verificarea datelor.
Activați criptarea pe partea clientului: Selectați pentru a proteja datele de rezervă cu parolă de acces nedorit pe partea de destinație. Rețineți că parola utilizată pentru criptare aici va fi necesară pentru restaurarea datelor copiate în această sarcină. Prin urmare, pierderea acestei parole va duce la pierderea permanentă a datelor.
Selectați Activare rotire rezervă pentru a configura schema de rotație:
Din cele mai vechi versiuni: Ștergeți cele mai vechi versiuni existente de copiere după depășirea numărului specificat de versiuni.
Smart Recycle: Sistemul va păstra fiecare versiune de rezervă până la depășirea numărului specificat de versiuni. Când se declanșează rotația, sistemul va roti mai întâi versiunile care nu îndeplinesc nici una dintre condiții; dacă toate versiunile existente îndeplinesc condițiile de mai jos, sistemul va roti cea mai veche versiune:
Versiuni pe oră din ultimele 24 de ore: Sistemul păstrează cea mai veche versiune creată în fiecare oră.
Versiunile zilnice din ultimele 1 zi la 1 lună: Sistemul păstrează cea mai veche versiune creată în fiecare zi.
Versiunile săptămânale mai vechi de 1 lună: Sistemul păstrează cea mai veche versiune creată în fiecare săptămână.
Numărul de versiuni: Setați limita superioară a versiunilor posibile de rezervă reținute.
Cronologie: Afișați rezultatul posibil al reținerii copiilor de rezervă, în funcție de programul dvs. de rezervă și schema de rotație.
Faceți clic pe Aplicați pentru a finaliza configurarea.
Pentru a efectua imediat sarcina de salvare de rezervă, urmați instrucțiunile din Expertul de salvare și faceți clic pe Da.
- Modificați setările de activitate
Sistemul va afișa o pictogramă verde pe interfață dacă sarcina dvs. de salvare de rezervă are succes. Puteți schimba mereu folderele și aplicațiile pentru a crea copii de rezervă sau pentru a modifica programul dvs. de rezervă sau politica de rotație făcând clic pe butonul Setări din colțul din dreapta jos.


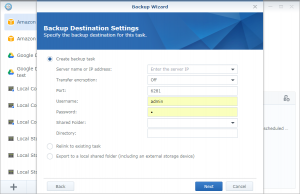





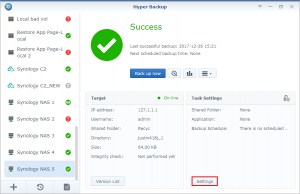
Leave A Comment?