Situatie
Steam is one of the most popular gaming platforms both on Windows and Mac. However, the game client is known to be prone to various bugs, one of them being Steam won’t open. This problem bothers thousands players worldwide. The reasons are different, but typically overloaded servers and computer errors are the main causes. We’ve got you covered – follow our tips to force launch Steam and start gaming again.
Many users complain that Steam won’t open from taskbar, although they can see the icon. The problem occurs on Windows 7, 8, and 10 computers without an exception. Some people report that the program boots in Big Picture Mode and logs them in, however, a blank screen appears afterward.
The first thing we recommend checking is whether the service of the game client is down. This will help you determine whether it is a temporary issue from the service end. To check this, you can go to steamstat.us website and see the info according to your region. Additionally, please remember that Steam has scheduled maintenance routine that typically takes place every Tuesday around 1-3 p.m. Pacific time. During this time, some outages are expected.
Solutie
Pasi de urmat
Restart Steam Client
Steam might be running some of its processes in the background, which prevents you from opening it. To launch the program without bugs, we need to prepare a clean start for it. Therefore, end the active processes and open Steam using these steps:
Open Task Manager either by clicking Ctrl+Alt+Delete> Task Manager, or by right-clickingWindows icon in the taskbar and selecting Task Manager from there. Go to Processes tab, and search for Steam-related processes. Click each of them and selectEnd Task. Repeat until you end all of them are ended.
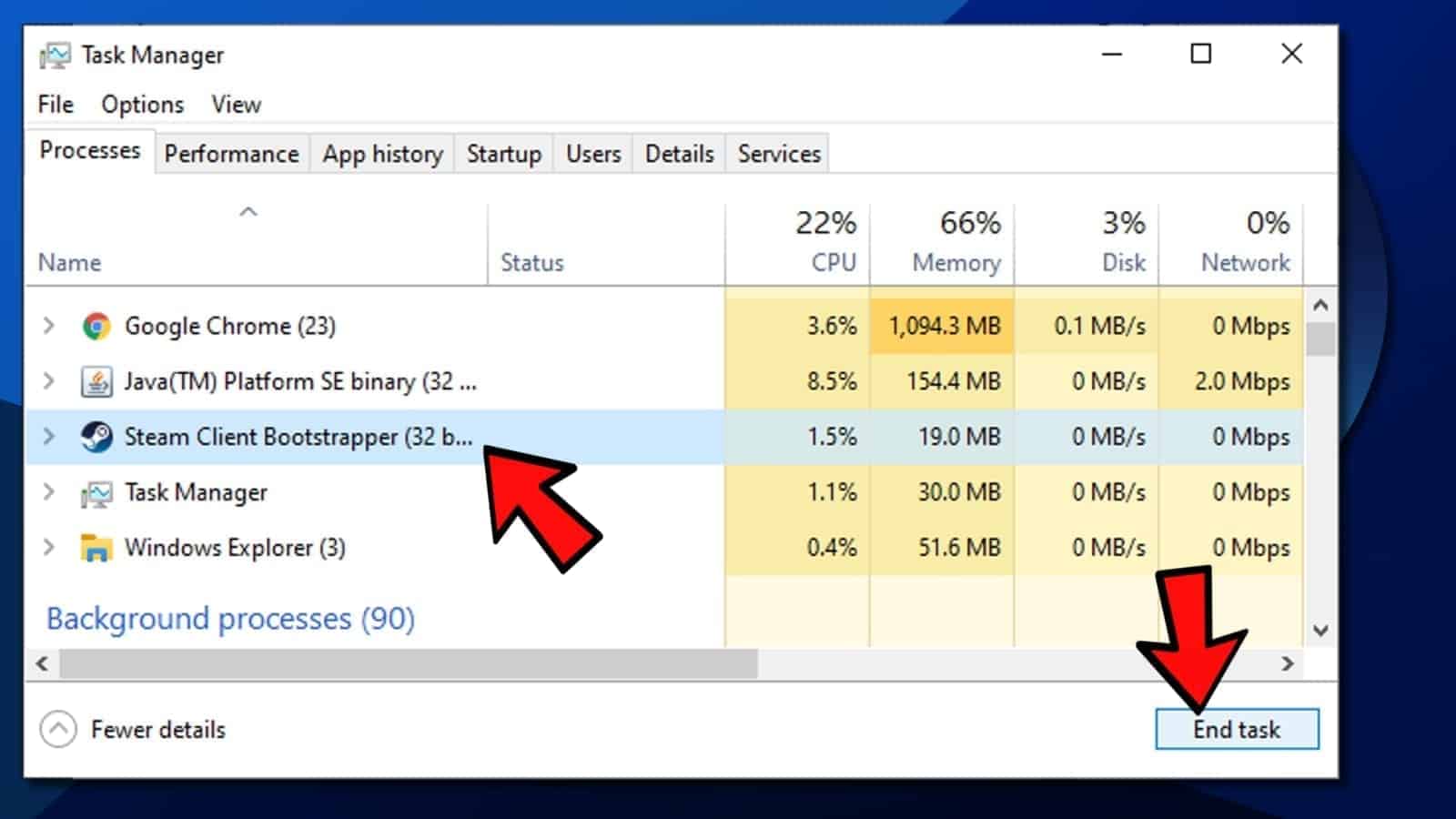
Try clicking on Steam’s shortcut to run it again.
- Restart computer
- Restarting the computer often fixes many problems. To be precise, you need to reboot it, not log off/log in your account.
- Click on Windows icon, then click the Power icon and choose Restart.
- Wait until the system reboots. Then to open Steam again.
Run Steam as administrator
Steam won’t open? You might need to run it as Administrator. Users report that this often fix the issue for them. All that you need to do is to right-click the Steam icon and choose Run as Administrator. If the program still won’t launch, try the next methods we listed.
Unplug external devices

In case you have recently connected some external devices while gaming, we suggest removing them one by one and checking if the issue with Steam persists. It could be a new keyboard, headphones, speakers or some other gadgets.
Update Windows
You may have seen “update and restart” option in the previous method, so if that’s the case, choose this option. Otherwise, you might need to check for Windows updates manually. To do so, follow the given steps.
- Click on Windows icon, then select the Gear icon which represents Settings.
- Go to Update & Security. Here, click Check for Updates.
- Updates will start installing automatically; you must restart your computer afterwards. Simply click on Windows icon > Power button > Restart.

Leave A Comment?