Situatie
Apps running in the background can be a leading reason why an Android phone’s battery drains quickly. To tackle this problem, most Android phones offer a feature that lets you stop the apps’ background activity, reducing battery usage. Samsung refers to this feature as “Deep Sleeping Apps,” while other devices may call it by different names.
Solutie
On Samsung phones, the Deep Sleeping Apps list contains apps that are put into a deep sleep state, which prevents them from running in the background and consuming your phone’s resources, especially the battery.
If you have apps that you rarely use but suspect they drain your battery, you can add them to this list. Once an app is on the list, its background activity is automatically halted. The app only becomes active when you open it and goes back to sleep once you finish using it. Other manufacturers offer a similar feature, though it might not be in a list format; you may need to manually turn off background activity for individual apps. Once you turn off the background activity of an app, you will stop receiving notifications from it, the app won’t update automatically, and it may take longer to load the next time you open it.
Put an App Into Deep Sleep to reduce Battery Consumption
If you don’t use some apps frequently, Samsung phones automatically add them to the Deep Sleeping Apps list. If you want to add apps manually, you can do so easily. To put an app into a deep sleep, open the Settings app and navigate to Battery > Background Usage Limits. Next, tap on “Deep Sleeping Apps” to open the list.
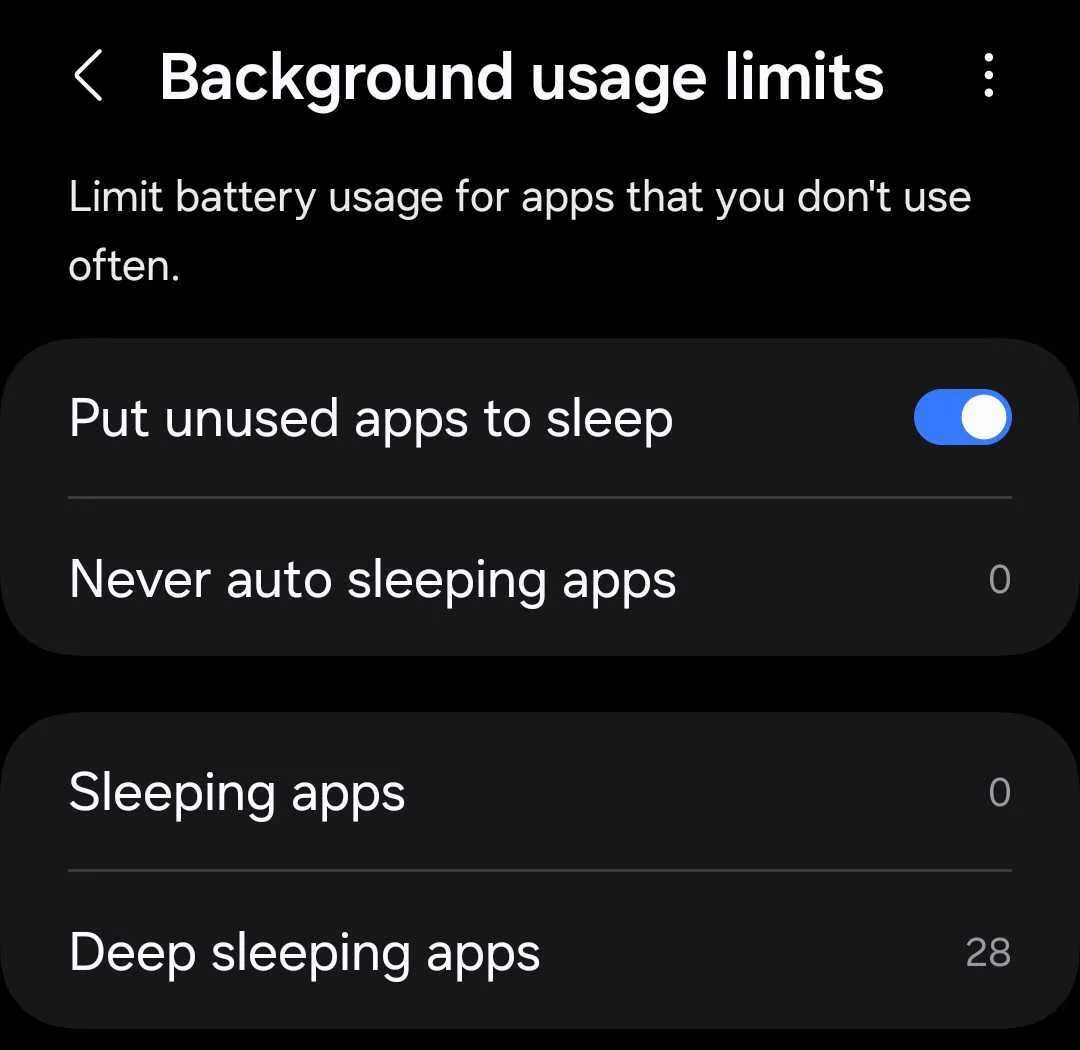
Tap the ‘+’ icon in the top-right corner, select the apps you want to add by checking the circles beside them, and then tap “Add” in the bottom-right corner.
Manually added apps will appear under the User-Added category, while those automatically added by your phone will be listed under the Automatically Added category.
On Pixel phones, you need to manually turn off background activity for each app. To do this, open the Settings app, navigate to the battery settings, and tap “Battery Usage.” Next, locate and tap on the app for which you want to disable background activity, and switch off the toggle next to “Allow Background Activity.”

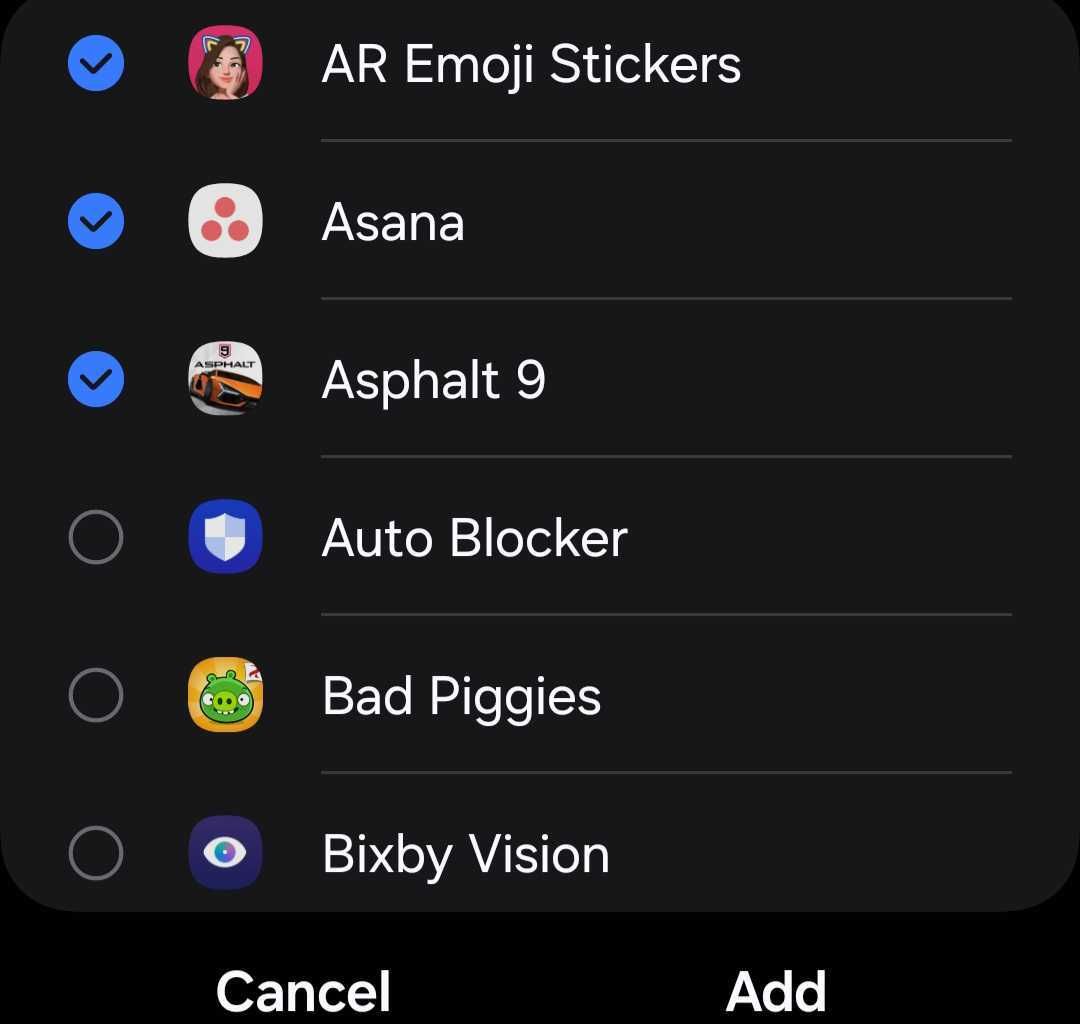
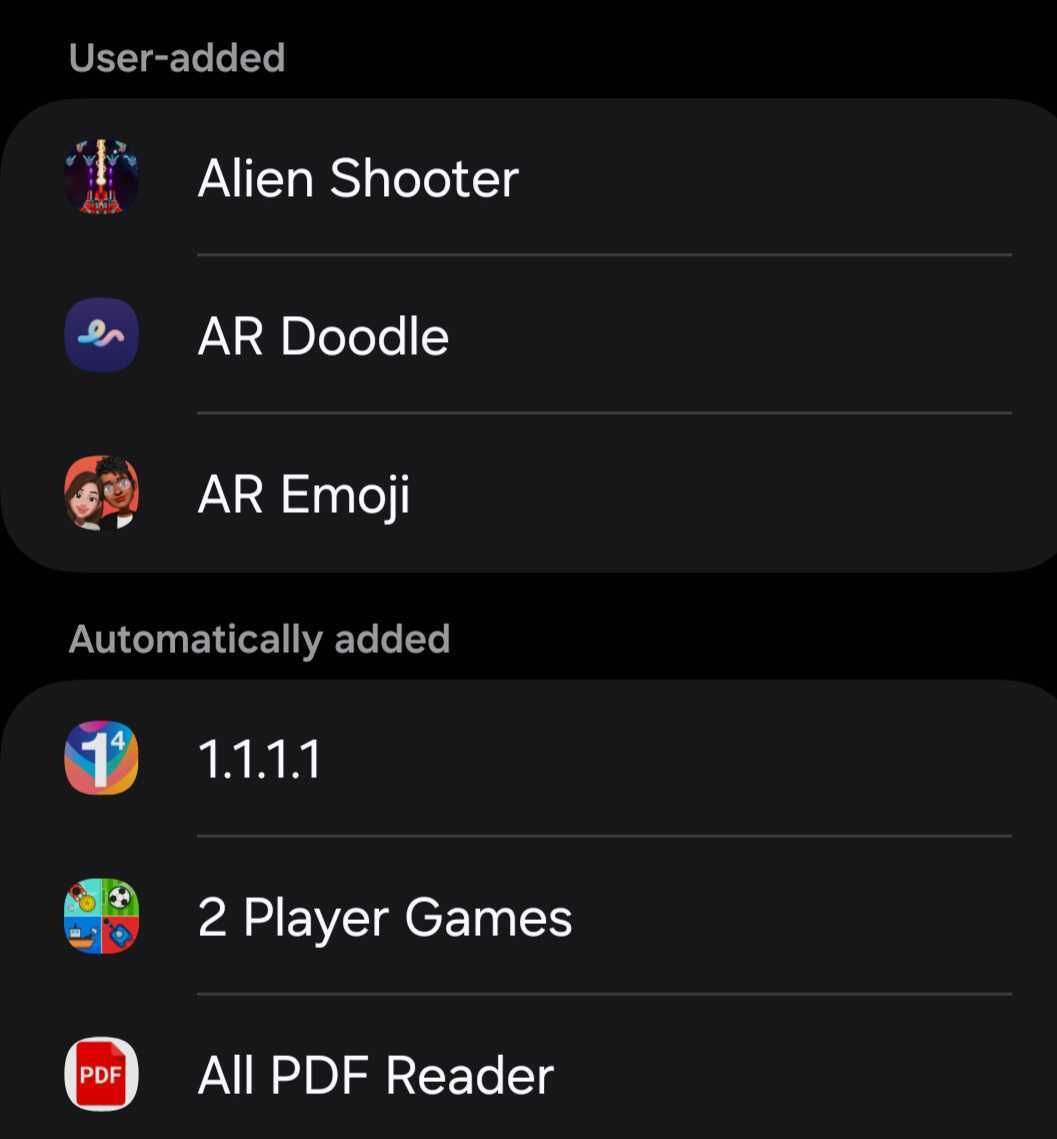
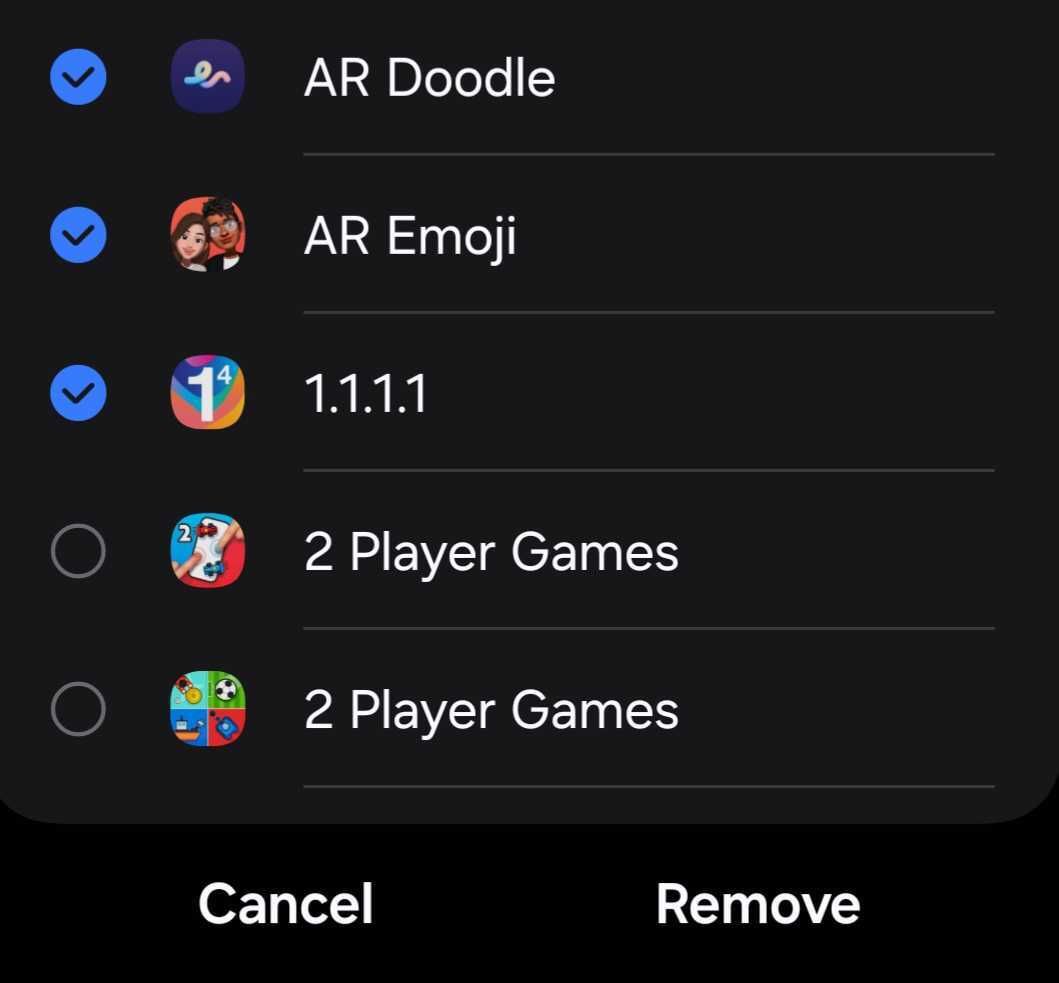
Leave A Comment?