Situatie
The best option for Windows 11 troubleshooting may be to take a problem-agnostic approach to the troubleshooting process. There are sequential troubleshooting steps that you can use as a desktop administrator for nearly any Windows 11 problem. While these steps are not guaranteed to solve every possible problem, they tend to resolve many Windows 11 issues.
Solutie
Pasi de urmat
Run Windows Update
Your first step should be to run Windows Update. In recent years, Windows Update has gotten a reputation as being a tool for applying security patches to Windows systems. While Windows Update does indeed address security problems, that isn’t its only purpose. Microsoft frequently releases bug fixes that you can apply via this utility. It is entirely possible that applying all of the available updates may make the problem go away.
To check for available updates, click on Settings. When the Settings screen appears, select the Windows Update tab (Figure 1). Finally, click on the Download Now button.
Make sure that the PC has sufficient storage space
If running Windows Update fails to correct the problem, your next step should be to verify that the PC has sufficient disk space. In the past, Windows would be unable to install updates if the machine was running low on disk space. More recently, however, Microsoft began reserving disk space specifically for use by Windows Update. Therefore, a Windows 11 PC could be low on storage even if it allows you to install updates without issue.
Fortunately, it is easy to see how much disk space is available. To do so, open File Explorer, and then click on This PC. Windows shows you how much disk space is available on the system’s C: drive
3. There is no hard rule as to how much free disk space you must have for Windows 11 to function properly. Generally, you need to have at least a few gigabytes of free disk space. If the PC does not have at least 10 GB free, then it may be worth your while to free up any additional disk space.
The easiest way to accomplish this is to right-click on the C: drive and select the Properties option from the shortcut menu. This displays the disk’s properties. Make sure you select the General tab and then click the Disk Cleanup button. This displays the Disk Cleanup window.
This screen shows you how much space you can reclaim by removing various types of unnecessary files. The interface also enables you to delete these files with a single click rather than requiring that you manually remove each file and folder.
4. The next thing that you should do if the problem still persists is to run System File Checker. This is a command-line tool that verifies the integrity of all the Windows system files. If one or more system files have become corrupted or if some of the files are of the wrong version, then it can cause Windows to have any number of problems.
To run System File Checker, click the Start button, followed by the All Apps button. Next, click on Windows Tools. When the Windows Tools screen opens, right-click on the Command Prompt icon, and then select the Run as Administrator option from the shortcut menu. This opens an elevated Command Prompt window. You can run System File Checker by entering the following command:
SFC /ScanNow

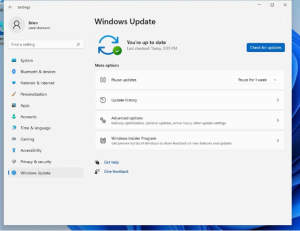

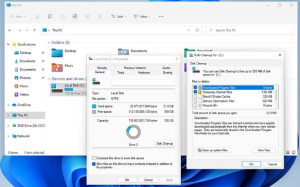
Leave A Comment?