Situatie
Funcția Restaurare din Disk Utility utilizează o funcție de copiere bloc care poate accelera procesul de copiere. De asemenea, face o copie aproape exactă a dispozitivului sursă. Când spunem “aproape exact”, nu intenționăm să presupunem că datele utile pot rămâne în urmă, pentru că nu este cazul. Ceea ce înseamnă că o copie bloc copiază totul într-un bloc de date de la un dispozitiv la altul. Rezultatele sunt aproape o copie exactă a originalului. O copie de fișier, pe de altă parte, copiază fișierul de date în funcție de fișier, iar în timp ce datele fișierelor rămân aceleași, locația fișierului de pe sursă și de destinație va fi probabil foarte diferită.
Utilizarea unei copii bloc este mai rapidă, dar are unele limite care afectează atunci când poate fi utilizată, cel mai important fiind faptul că blocul de copiere prin bloc necesită ca dispozitivele sursă și destinație să fie mai întâi demontate de pe Mac. Acest lucru asigură că datele blocului nu se modifică în timpul procesului de copiere. Nu vă faceți griji, totuși; nu trebuie să faci dezmembrarea. Funcția de restaurare a Utilitarul de disc are grijă de asta pentru dvs. Dar aceasta înseamnă că nici sursa, nici destinația nu pot fi utilizate atunci când utilizați capabilitățile de restaurare.
Solutie
Pasi de urmat
Aplicația Disk Utility se va deschide, afișând o singură fereastră împărțită în trei spații: o bară de instrumente, o bară laterală care prezintă unitățile și volumele montate în prezent și un panou de informații care afișează informații despre dispozitivul selectat în bara laterală. Dacă aplicația Disk Utility pare diferită de această descriere, este posibil să utilizați o versiune mai veche a sistemului de operare Mac OS. Puteți găsi instrucțiuni de clonare a unei unități utilizând o versiune anterioară a programului Disk Utility în ghid: Înapoi la discul de pornire utilizând utilitarul de disc.
În bara laterală, selectați volumul la care doriți să copiați / clonați datele. Volumul pe care îl selectați va fi unitatea de destinație pentru operația Restaurare.
O foaie va coborâ, cerându-vă să selectați dintr-un meniu derulant dispozitivul sursă pe care să-l utilizați pentru procesul de restaurare. Foaia va avertiza, de asemenea, că volumul pe care l-ați selectat ca destinație va fi șters și datele sale vor fi înlocuite cu date din volumul sursă.
Utilizați meniul derulant de lângă textul “Restaurare din” pentru a selecta un volum de sursă, apoi faceți clic pe butonul Restaurare.
Se va începe procesul de restaurare. O nouă foaie de tip drop-down va afișa o bară de stare care indică cât de departe vă aflați în procesul de restaurare. De asemenea, puteți vedea informații detaliate făcând clic pe triunghiul de afișare a detaliilor.
Odată ce procesul de restaurare este finalizat, fișierul derulant va fi disponibil. Faceți clic pe Terminat pentru a închide fila Restaurare.

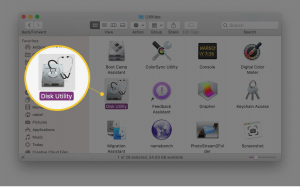

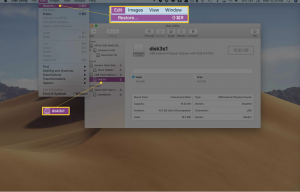
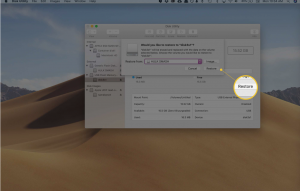
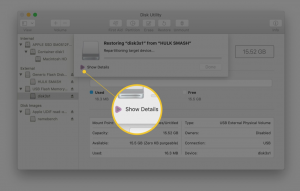
Leave A Comment?