Situatie
Cu ajutorul funcției Comenzi vocale, poți naviga și interacționa cu Mac-ul folosindu-ți doar vocea, în locul unui dispozitiv de introducere tradițional. macOS Catalina îți prezintă Comenzi vocale, un mod nou de a-ți controla în întregime Mac-ul doar cu ajutorul vocii.
Comenzile vocale utilizează motorul de recunoaștere vocală Siri pentru a perfecționa funcția Dictare îmbunătățită disponibilă în versiunile anterioare ale macOS.
Solutie
Cum să activezi Comenzi vocale:
După ce faci upgrade la macOS Catalina, urmează acești pași pentru a activa Comenzi vocale:
1: Alege meniul Apple > Preferințe sistem, apoi fă click pe Accesibilitate
2: Fă click pe Comenzi vocale în bara laterală
3: Selectează Activează Comenzi vocale. Atunci când activezi pentru prima dată Comenzi vocale, Mac-ul tău efectuează o descărcare unică din Apple.
Atunci când Comenzi vocale sunt activate, vezi un microfon pe ecran, reprezentând microfonul selectat în preferințele pentru Comenzi vocale.
Pentru a întrerupe Comenzi vocale și a opri ascultarea, rostește „Go to sleep” sau fă click pe Repaus. Pentru a relua Comenzi vocale, spune sau fă click pe „Wake up.”
Cum să utilizezi Comenzi vocale
Familiarizează-te cu Comenzi vocale analizând lista de comenzi vocale disponibile: spune „Show commands” sau „Show me what I can say.” Lista variază în funcție de context și poți descoperi variații care nu sunt enumerate. Pentru a afla mai ușor dacă funcția Comenzi vocale a auzit fraza rostită drept comandă, poți selecta „Redă un sunet când este recunoscută comanda” în preferințele pentru Comenzi vocale.
Navigare de bază
Funcția Comenzi vocale recunoaște numele multor aplicații, etichete, comenzi și ale altor elemente de pe ecran, astfel încât poți naviga combinând numele respective cu anumite comenzi. Iată câteva exemple:
- Deschide Pages: „Open Pages.” Apoi creează un document nou: „Click New Document.” Apoi alege unul dintre șabloanele pentru scrisoare: „Click Letter. Click Classic Letter.” Apoi salvează documentul: „Save document.”
- Începe un mesaj nou în Mail: „Click New Message.” Apoi selectează destinatarul: „John Appleseed.”
- Activează Modul Întunecat: „Open System Preferences. Click General. Click Dark.” Apoi ieși din Preferințe sistem: „Quit System Preferences” sau „Close window”.
- Repornește-ți Mac-ul: „Click Apple menu. Click Restart” (sau utilizează suprapunere numere și spune „Click 8″

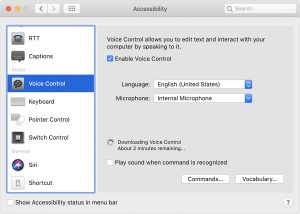
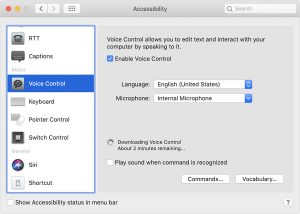
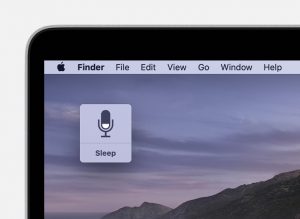
Leave A Comment?