Situatie
Se doreste instalarea consolei de Veeam Backup & Replication
Solutie
Pasi de urmat
Montam imaginea cu kitul de instalare pentru veeam 12
Din cele 3 optiuni alegem prima optiune care o sa instaleze toata aplicatia si componentele sale
Dupa ce se termina de initializat procesul de setup vom accepta termenii si conditiile
Acesta este punctul in care adaugam licenta daca o avem disponibila prin apasarea butonului Browse license file. Daca nu o avem, atunci vom apasa pe I Accept si vom continua cu instalarea in modul de comunitate care ne oferta 10 instante free.
Vom astepta sa faca verificarea sistemului si daca ceva lipseste vom fi notificati pentru a face instalarea componentelor lipsa. De asemenea, procesul de instalarea o sa activeze componente necesare din windows cum ar fi net framework etc.
Daca totul este in regula vom ajunge la urmatoarea fereastra unde avem optiunea de a modifica parametrii sau lasam asa si mergem mai departe. Recomandarea este sa lasam setarile default si modificat doar daca trebuie ceva specific mediului unde este instalat. Exista si optiunea de a folosi SQL Server pentru baza de date, dar recomandat este noua versiune folosita de Veeam, PostgresSQL
Acum asteptam sa faca instalarea, instalare care poate sa dureze iar la sfarsit vom apasa pe Finish. Dupa aceea vom cauta iconita Veeam Backup & Replication de pe desktop si vom face dublu click pentru a deschide aplicatia. Aici o sa ne conectam cu credentiale cu care ne-am conectat pe server, acestea sunt cele default cu care am facut si instalarea.
Iar acesta a fost procesul pentru a instala aplicatia de backup Veeam.


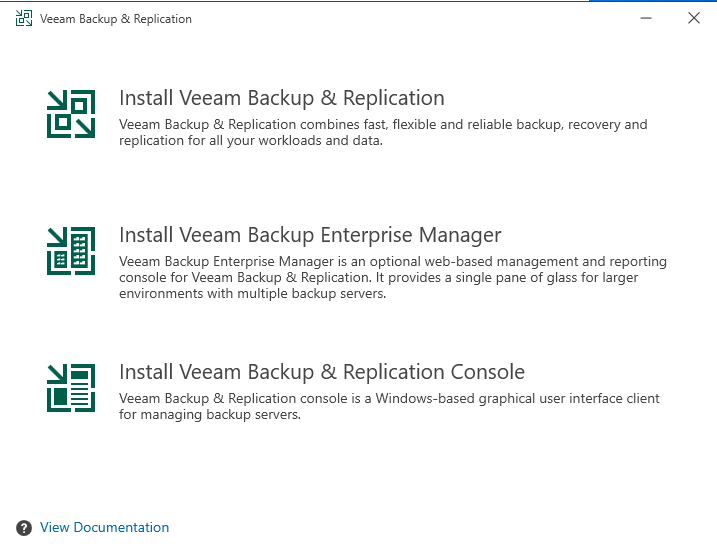


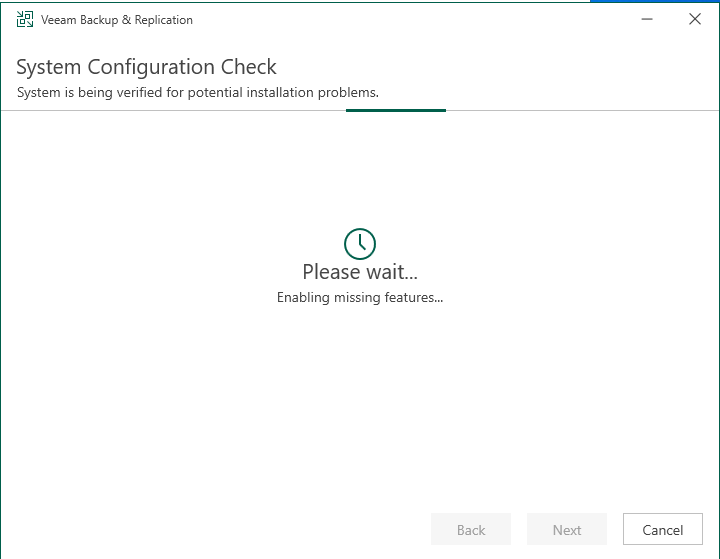
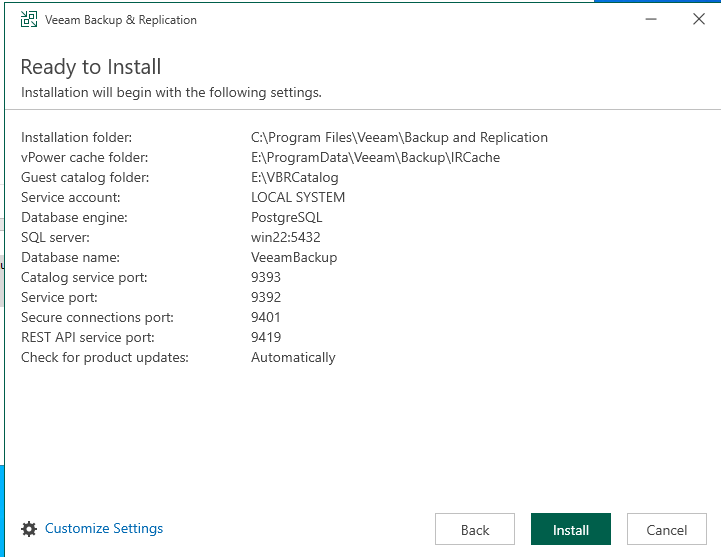
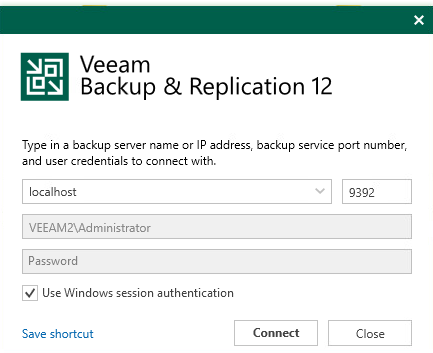

Leave A Comment?