Situatie
Exista multe situatii in care ai nevoie sa stii versiunea, editia si tipul sistemului de operare pentru a rezolva diferite cazuri intalnite. Iata cateva metode pentru aflarea acestor informatii:
Solutie
Pasi de urmat
Această metodă este rapidă și functioneaza la fel, indiferent de versiunea de Windows 10 pe care o ai: folosește caseta de căutare de lângă butonul Start și tastează winver, iar apoi dă click pe rezultatul afișat.
De asemenea, poți apăsa tastele Windows + R pentru a afișa fereastra Executare.
Introdu winver și apasă pe Enter sau dă click pe OK.
Se deschide fereastra “Despre Windows” (About Windows), unde poți vedea versiunea de Windows 10 pe care o ai, urmată de informații despre compilarea OS și ediția de Windows 10 pe care o folosești.
Verifică versiunea de Windows 10, din aplicația Setări
Această metodă funcționează în toate versiunile de Windows 10, dar lucrurile arată diferit în funcție de versiunea de Windows 10 pe care o ai. Mai întâi, deschide aplicația Setări. Cea mai rapidă metodă este să apeși tastele Windows+I. Apoi, deschide categoria Sistem.
În coloana din stânga, derulează în jos și dă clic pe Despre. În partea dreaptă vezi informații despre sistemul tău. Cantitatea de informații afișate diferă în funcție de actualizarea de Windows 10 pe care o ai instalată. Pe unele sisteme, trebuie să derulezi puțin în jos pentru a vedea informațiile care te interesează:
- Tip sistem – îți spune dacă ai Windows 10 pe 32 de biți sau 64 de biți
- Ediție (Edition) – îți spune ce ediție de Windows 10 folosești
- Versiune SO – vezi numărul de compilare folosit pentru Windows 10
Versiune – oferă numărul versiunii de Windows 10 pe care o ai
Aceste linii sunt poziționate diferit în funcție de versiunea de Windows 10 pe care o folosești. De exemplu, iată secțiunea Despre din Windows 10 November Update lansată în 2015. Liniile menționate există și aici dar în puncte diferite ale ferestrei.

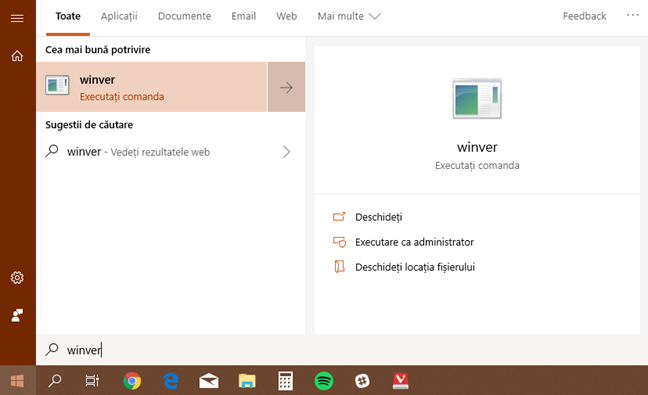
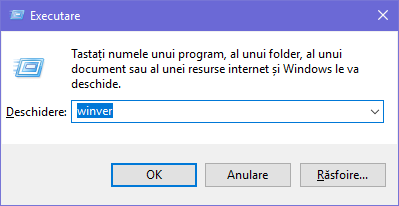
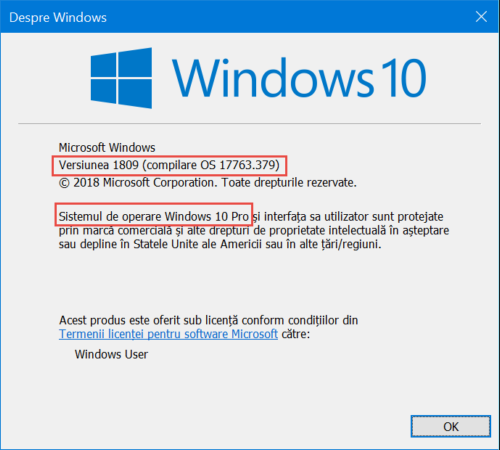
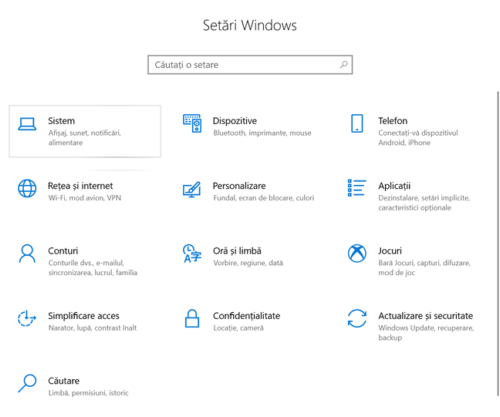
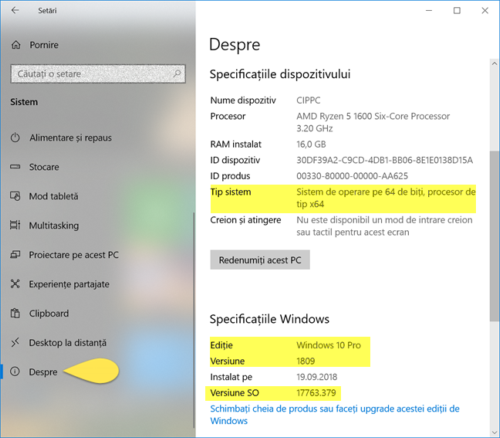
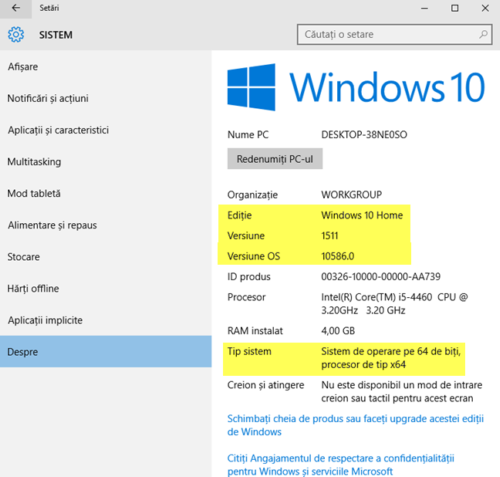
Leave A Comment?