Situatie
If Windows does not find any drives during the install, please use the instructions below to resolve the issue.
1) Prepare a USB stick with bootable windows ISO file.
2) Download the Intel VMD driver and save it to the Windows 10 USB drive from intel.
3) Unzip the file you download and save the files to the Windows 10 USB drive you created.
4) Reboot the system and press the F2 key as soon as you see the Acer Logo to enter the BIOS setup.
5) Select Main on the top menu, change the setting on “F12 Boot Menu” to Enabled
6) Select Security on the top menu and setup a Supervisor password.
7) Select Boot on the top menu, change setting on “Secure Boot” to Disabled
8) Save changes then exit the BIOS and completely shutdown the system.
9) Insert the Windows 10 USB drive to the unit, boot up the system then keep on pressing F12 to display boot menu as shown below.
10) Select Windows 10 USB drive to enter Windows 10 setup interface
11) Follow the installation instruction, the system should enter the storage setting interface, the bottom of screen should display a message “We couldn’t find any drives. To get a storage driver, click Load driver.”
12) Click on Load driver.
13) Click on Browse icon.
14) Select Intel VMD driver folder which has been saved in, then click on OK to continue the process.
15) Select the top driver then click on Next to continue the process.
16) Windows 10 system will automatically install the Intel VMD driver.
17) After the process is complete, all drives should now display on the screen.
18) You can choose to “Refresh”, “Format”, “Delete” the available drives then click on Next to continue the Windows 10 installation process.
19) After Windows 10 installation is complete, reboot the system, enter BIOS setting again, delete or reset the BIOS Supervisor Password, save and exit the BIOS.

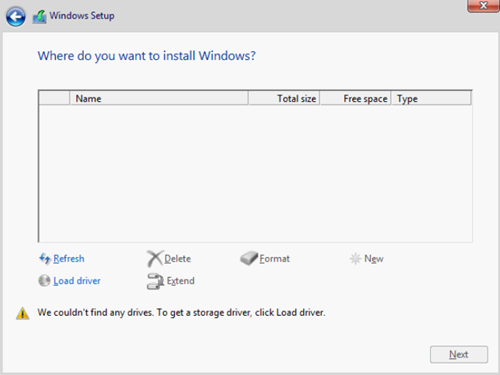
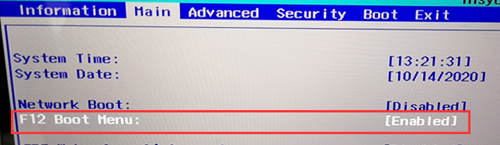
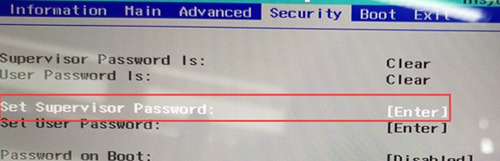
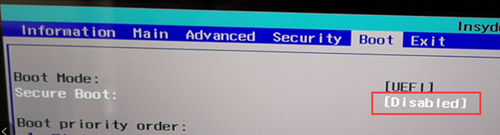


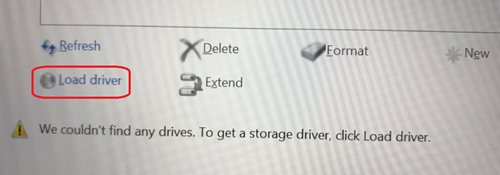
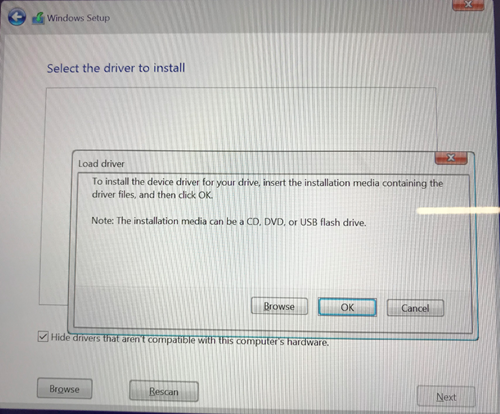



Leave A Comment?