Situatie
- Nowadays mice have become so complex that they even come with their own drivers and updaters.
- However, this means that they are more easily affected when said drivers become damaged or missing.
Sometime you may experience issues with the mouse or trackpad disabling the right and left clicks in Windows 10. Several users have reported that they can’t click anything after booting up the computer or when in the middle of something.
I Started my computer today and I couldn’t click anything at all. Its a Windows 10 computer. It not jut the start menu but everything. I can’t press cancel when I’m in Carl+alt+del. I tried safe mode and the problem was still there. The mouse works fine I just can’t click anything at all
This error can occur if the Windows Explorer has crashed or if you have an old Windows build with a glitch installed. In this article, we have listed a couple of troubleshooting tips to help you resolve the can’t click anything issue in Windows 10.
What to do if I can’t click anything in Windows 10?
1. Restart the explorer.exe process
- Press Ctrl + Shift + Esc to open the Task Manager.
- You can also press Ctrl + Alt + Delete and then use the Tab key to open Task Manager.
- In the Task Manager, press the Tab key until one of the processes is select.
- Use the down arrow keys on your keyboard to select Windows Explorer.
- Since the right-click is not working, we will use Shift + F10 (shortcut for right-click).
- Press Shift + F10 to bring up the context menu.
- Use the down arrow key and select End Task.
- Click Enter to end the explorer.exe task.
- Once the explorer.exe process is killed, you may see a black screen for a short time.
- Press Windows Key + R.
- Type explorer.exe and hit Enter.
- This will relaunch your Windows Explorer.
- Try using the mouse to click anything to see if the issue is resolved.
If your Windows Explorer has crashed or frozen, it may lead to can’t click anything issue in Windows 10. However, ending and restarting the explorer.exe process can resolve this issue.
2. Check your keyboard for issues
- Faulty keyboard keys can prevent the mouse from performing the right-click and left-click actions.
- Check if your keyboard if it has any broken keys or long hold keys that are pressed without your knowledge.
- Spacebar is one of the common keys to break or get stuck in your keyboard. Make sure the keys are working fine.
- You may also unplug the keyboard and restart your computer to see if the mouse and clicking functions work.
- If the mouse works in the absence of a keyboard connected to your computer, check the keyboard for faulty keys.
3. Check for pending Windows updates
- Press the Windows key on your keyboard.
- Type update.
- Use the arrow key if required and open Check for updates.
- In the Windows Update section, use the Tab key to navigate.
- Select Download updates and hit Enter.
- Windows will download and install any pending Windows 10 updates.
Some of the older version of Windows is known to have mouse-clicking issues in Windows 10. Make sure you are running the latest stable Windows 10 build to fix any issues caused by a glitch in the OS.
4. Check your mouse and third-party software
- The above fix will only work if your mouse is in working condition.
- Try unplugging the mouse and connect a secondary mouse to your computer.
- Right-click on any app or the desktop and check if the secondary mouse is working.
- If the mouse works, you may need to replace the device with a new one.
Check for a third-party software
- If you had recently installed third-party software to customize a mouse or keyboard, it might create issues with the pointing device.
- Close any apps such as Razer Synapse or other customization software from the Task Manager.
- Disconnect and reconnect the mouse to see if that resolves the issue.
5. Use a restore point
- Press the Windows key and type restore.
- Select Create a restore point and hit enter to open System Properties.
- Press the Tab key to select the System Restore button and hit enter.
- Select Recommended to restore and then use Tab key again to select Next and hit enter.
- To confirm your restore point, select Finish and hit enter.
- Windows will restore your system to the state it was in before the date selected.
- The process may take some time to complete, so wait till the PC reboots and shows a success message.
If System Restore is not successful, repeat the steps again but with an older Restore Point.
Windows 10 can’t click anything problem is most likely to be triggered by an unresponsive explorer.exe process. However, follow other steps in this article if restarting Windows Explorer did not resolve the issue.

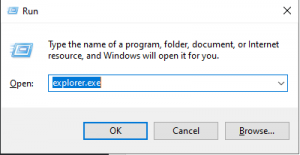
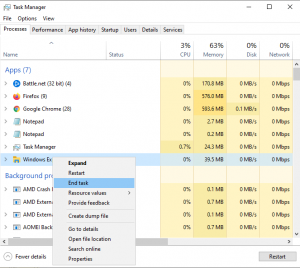
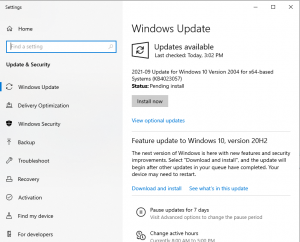

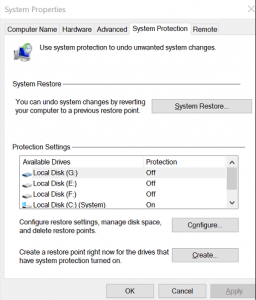
Leave A Comment?