Situatie
Simptome
Solutie
Pasi de urmat
1. Perform SFC and DISM scans
If you keep getting update error 0x80080008 on your PC, the issue might be your installation. Your Windows installation might be damaged or corrupted, and that can lead to this error.
However, you can fix the problem simply by performing an SFC scan. To do that, just follow these steps:
- Right-click and open Start menu.
- Choose Command Prompt (Admin).
- The procedure will search for corrupted files and repair them.
This tool proved valuable in many situations. Nonetheless, if the corrupted files are not the core of the problem, you may want to try other workarounds. If SFC scan can’t fix the problem, or if you can’t run SFC scan at all, your next step would be to run DISM scan. To do that, just follow these steps:
- Start Command Prompt as administrator.
- Type following command on the command line:
- DISM.exe /Online /Cleanup-image /Restorehealth
- DISM.exe /Online /Cleanup-image /Restorehealth
In case the DISM can’t obtain files online, try using your installation USB or DVD. Insert media and type following command:
-
- DISM.exe /Online /Cleanup-Image /RestoreHealth /Source:C:RepairSourceWindows /LimitAccess
Be sure to replace ”C:RepairSourceWindows” path of your DVD or USB. Once the scan is finished, check if the problem is still there. If you weren’t able to run SFC scan before, try running it again after DISM scan and check if that solves the problem.
Restart Windows Update components
According to users, sometimes you might encounter Update error 0x80080008 due to Windows Update components. To fix the problem, it’s required that you restart Windows Update components. You can do this manually, but that can be a tedious process, so usually, it’s better to use Command Prompt.
To reset Windows Update components using Command Prompt, you just need to do the following:
- Start Command Prompt as an administrator.
- Now run the following commands:
- net stop wuauserv
- net stop cryptSvc
- net stop bits
- net stop msiserver
- ren C:WindowsSoftwareDistribution SoftwareDistribution.old
- ren C:WindowsSystem32catroot2 Catroot2.old
- net start wuauserv
- net start cryptSvc
- net start bits
- net start msiserver
After running these commands the issue should be resolved and you’ll be able to download the updates again. Running these command manually can be tedious.
Restart BITS services
Background Intelligent Transfer Service (BITS) is an essential service for Updates. On some occasions, due to various reasons it can crash and stop working. What you need to do is restart the service and see if there is an improvement in the Update protocol.
- Press Windows key + R. In search line type services.msc and press Enter.
- Look for Background Intelligent Transfer Service (BITS) and double-click it to open its properties.
- If the service isn’t running, click the Start button.
- Choose Recovery tab and make sure that First failure and Second failure are set to Restart service.
- Confirm selection and check for updates.

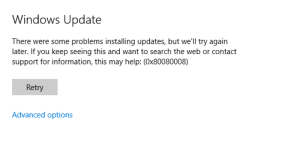


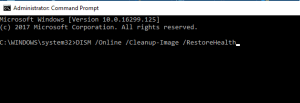
Leave A Comment?