Situatie
Soluția de mai jos va dezactiva opțiunile Windows Hello de sign-in din Windows: Windows Hello Face și Windows Hello Fingerprint.
Solutie
Pasi de urmat
- Apăsăm pe butonul Start din Windows și tastăm regedit
Selectăm Registry Editor și rulăm cu drepturi de administrator
În Registry Editor, navigăm în locația: HKEY_LOCAL_MACHINE\SOFTWARE\Policies\Microsoft\Biometrics
Dacă în locația HKEY_LOCAL_MACHINE\SOFTWARE\Policies\Microsoft\Biometrics nu există niciun key numit Biometrics, va trebui creat.
- Pentru a crea acest key, apăsăm click dreapta pe Microsoft > New > Key
Denumim key-ul nou creat Biometrics
- În spațiul alb din partea dreaptă, apăsăm click dreapta > New > DWORD (32-bit) Value
- Denumim key-ul nou creat Enabled
- Apăsăm click dreapta pe key-ul Enabled > Modify
- Valoarea 0 va dezactiva configurarea și folosirea Windows Hello Face și Windows Hello Fingerprint.
- Valoarea 1 va activa configurarea și folosirea Windows Hello Face și Windows Hello Fingerprint.
- După setarea valorii 0, restartam computerul.
Pentru a verifica dacă setarea a luat efect, apăsăm pe Butonul de Start > Tastăm face sign in > Lansăm set up face sign-in. În fereastra de setări vom observa că niciuna din cele două opțiuni nu este valabilă.









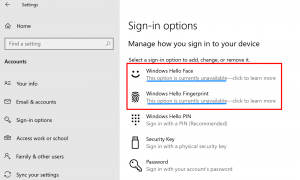
Leave A Comment?