Situatie
How to create an Outlook rule using existing templates
Backup
To delete the rule we need to:
- Click on the File tab
- Select Manage Rules & Alerts
- Click on the rule to delete
- Select Delete
- Click Yes to confirm the action
- Click OK
Solutie
Pasi de urmat
We need to do the next things:
- Click the File tab in the navigation ribbon
- Click Manage Rules & Alerts
- Click New Rule on the E-mail Rules tab in the Rules and Alerts dialog box
- Proceed to Step 1: Select a template
- Choose a template from either the Stay Organized or Stay Up to Date list of rule templates
- Proceed to Step 2: Edit a rule description
- Click on the underlined value
- Click Next
- Choose the message conditions you prefer under Step 1: Select conditions
- Click on presented underlined values from your selected conditions
- Enter in specifics for the underlined values under Step 2: Edit the rule description
- Click Next
- Choose exceptions to the rule under Step 1: Select exception(s)
- Click Next
- Choose values for underlined text under Step 2: Edit the rule description
- Click Next
- Enter a name under Step 1 Specify a name for this rule
- Select additional actions under Step 2: Setup rule options
- Click Finish.
How to create a new or custom Outlook rule
- Click on the File tab.
- Select Manage Rules & Alerts.
- Click on New Rule in the E-Mail Rules tab found in the Rules and Alerts pop up window.
- Select an option in the Start from a blank rule section, then choose either “Apply rule on messages I receive” or “Apply rule on messages I send.”
- Click Next.
- Choose conditions that messages must meet in regards to the rule under Step 1: Select condition(s).
- Specify the value of any underlined condition for the rule under Step 2: Edit the rule description.
- Click Next.
- Choose what you want to do with the message under Step 1: Select Action(s).
- Define the value of underlined actions under Step 2: Edit the rule description.
- Click Next.
- Choose to add exceptions to the drafted rule under Step 1: Select exception(s).
- Fill any underlined values under Step 2: Edit the rule description.
- Click Next.
- Enter a name for the new rule in the Finish Rule Setup section.
- Select or deselect setup rule options to run the rule on existing messages, activate or deactivate the rule, or apply the rule to all accounts.
- Click Finish.
Tip solutie
PermanentImpact colateral
NonePlan de restaurare in caz de nefunctionare
No need

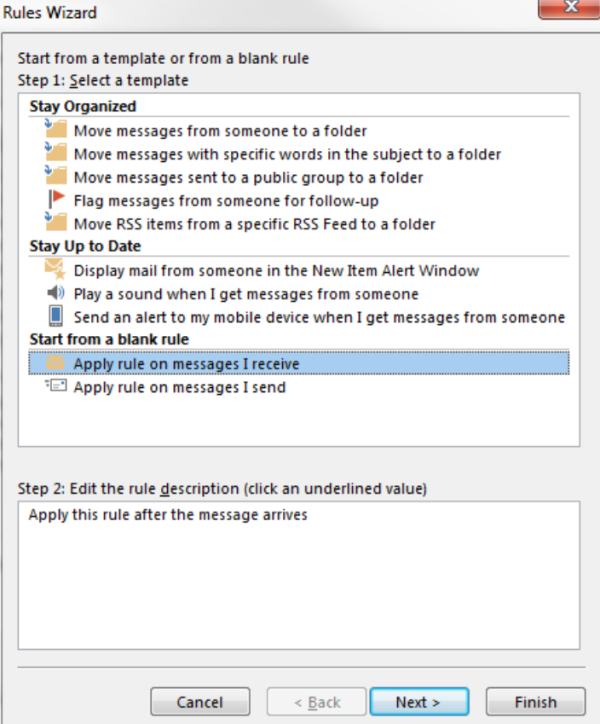

Leave A Comment?