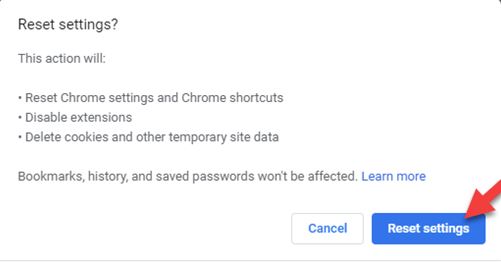Situatie
Google Chrome is a very popular web browser, but people have one common complaint—it uses a lot of RAM. It’s hard to fix the problem completely, but there are some things you can do to reduce Chrome’s memory usage.
Solutie
Why Does Chrome Use So Much RAM?
You may not believe it, but Google Chrome actually has gotten less RAM hungry over the years. Still, it’s something people notice, and it can be a problem. What is it about Chrome that makes it use so much memory, anyway?
Chrome and other web browsers store every tab and extension in a separate RAM process. Isolating the processes like this way offers better stability, improved security, and better performance with modern multi-core CPUs. These processes are small, but they add up quickly. In short, Chrome splits everything out into its own process and you’re most likely doing a lot of things at the same time. A lot of processes mean a lot of RAM is being used. So how can we improve this?
Stop Background Apps
Chrome apps can run in the background after you close the browser. They’ll sit there and eat up memory while you don’t even realize they’re open. You can use the Task Manager to close them manually, but an even better solution is to prevent it from happening at all.
To do that, open the Chrome Settings and go to Advanced > System. Toggle off “Continue running background apps when Google Chrome is closed.” This will ensure Chrome isn’t using any memory when you have all Chrome browser windows closed.
Note that not all Chrome apps run in the background. Some of them do, but it’s not the default behavior for all Chrome apps.
Don’t Keep So Many Tabs Open
This may seem obvious, but one of the simplest things you can do to ease up on RAM usage is to clean up your browser habits. If you constantly have over a dozen tabs open, Chrome is always going to be using a lot of memory. Chrome does try to manage tabs so they don’t eat up RAM so much. Tabs that haven’t been opened in a while will go to sleep. Still, the fewer tabs and windows you keep open, the less RAM will be used.
Clean Up Unused Extensions
Extensions are a big part of the Chrome experience, so you probably have at least a handful installed. Just like tabs, extensions have their own processes, too. If you have some extensions that aren’t being used, removing them can free up some RAM.
Click the three-dot menu icon in the top right corner and find “Extensions” under “More Tools.” You can also enter chrome://extensions/ in the address bar. From here, simply click “Remove” for any of the extensions you aren’t using anymore.
Reset to Default or Try a Fresh Install
Lastly, if you just really feel like Chrome is using more RAM than it should be, you can start from scratch. There are two ways you can do this—reset the settings or do a fresh install.
Resetting the settings will take things back to the way they were when you first installed Chrome. It will reset the start page, new tab page, search engine, and pinned tabs. In addition, it will disable extensions (until you enable them) and clear temporary data. Your bookmarks, history, and password will not be cleared.
- Open the Chrome Settings and go to Advanced > Reset & Clean Up. Select “Restore settings to their original defaults” and then click “Reset Settings.”
For the second method, you’ll want to uninstall and reinstall Chrome. This will reset everything as well, but it will also remove all of your saved data. If you use Chrome Sync, you’ll be able to get it back. Otherwise, it will be gone for good.