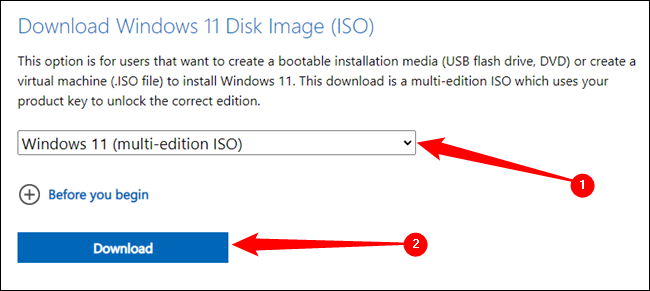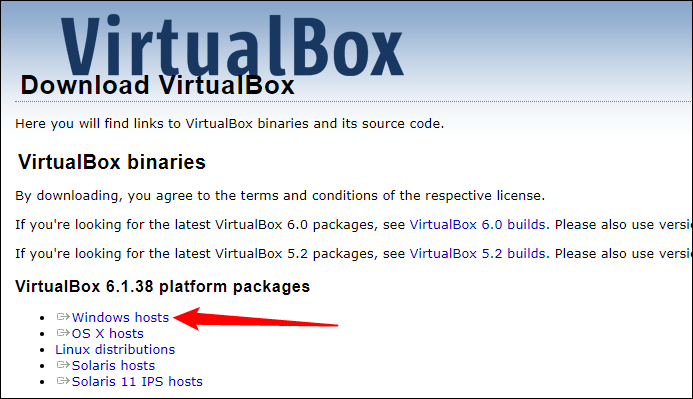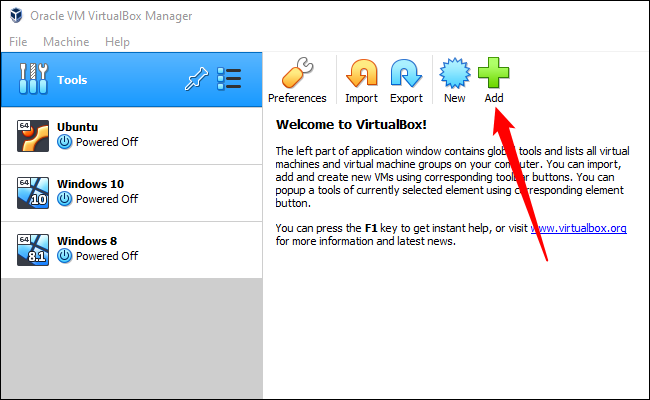Situatie
Windows 11 is famous for its strict hardware requirements. Those requirements require you to take some extra steps when you’re setting up a Windows 11 virtual machine — here are all the things you need to do to get it running.
Solutie
Windows 11’s Virtual Machine Requirements
Virtual Machines let you run an operating system — like Windows 11 or Ubuntu — without needing a different physical computer. You can create a virtual computer that runs on your existing PC. Virtual machines are extremely handy for testing out new operating systems, beta releases of operating systems, testing out software in a sandbox, or any number of other things.
You have to meet the regular Windows 11 hardware requirements in order to run a Windows 11 virtual machine, those are:
- 1 GHz Two-Core Central Processing Unit (CPU)
- 4 Gigabytes of Random Access Memory (RAM)
- 64 Gigabytes of Storage Space
- A 720p Display or better
- Trusted Platform Module (TPM) 2.0
- Secure Boot
- Windows 11 Installation Media
The CPU, RAM, storage, and display requirements are all pretty easily met on most modern computers. Even solid-state drives — which are ideal for running virtual machines — aren’t all that much more expensive than conventional hard drives. The real problematic requirements tend to be TPM 2.0 and Secure Boot — either (or both) will often prevent a Windows 11 virtual machine from being installed.
How to Install Windows 11 in a Virtual Machine
There are a few different ways to run Virtual Machines on Windows. The two most popular options are VMWare Workstation Player and Oracle VirtualBox. The user interfaces are entirely different, and they have slightly different requirements. You can use whichever you like — it doesn’t really matter here — but don’t install both unless you want to use both.
Note: It is possible to use TPM within VMWare Workstation Player, and Oracle Virtualbox’s 7th edition will support it too. However, we’ve just disabled it here since it is much easier.
If there is other virtualization software you like to use it’ll probably work — you’ll just need to adapt these steps to your software.
Download Windows 11
The first thing you need to do is download a Windows 11 ISO. Select “Windows 11 (multi-edition ISO) from the dropdown box, then click “Download.”
Start this download as soon as you can. The Windows 11 executable is about five gigabytes, and unless you have gigabit internet, it’ll take at least a few minutes to download.Make sure you know where the Windows ISO was saved when you downloaded it. You’ll need that location later.
Install Windows 11 in VirtualBox
If you’d like to use VirtualBox, download the latest version of VirtualBox from its website and install it. At the time of writing, that is version 6.1, but be sure to keep an eye out for version 7 if that is available.
Launch VirtualBox after it is installed, click on “Tools,” then click the “Add” button.
Name the virtual machine something reasonable and descriptive so you can recognize it in the future. Also, ensure that the OS version is set to “Windows 11,” then click “Next.”
Warning: You can put the Machine Folder anywhere you want, but try to put it on an SSD. Running a virtual machine on a conventional hard drive is extremely slow by comparison. Windows 11 only technically requires four gigabytes of RAM, but if you can spare eight gigabytes it could help.
- Click next repeatedly through the rest of the settings. The default options should be fine for general use. After configuring the virtual machine, select your Windows 11 (VM) from the list, right-click it, and then select “Settings.” You could also select the VM and click “Settings” in the menu bar at the top.
- Click on the “Storage” tab. Select the “Empty” SATA device, click the small disc icon near the right-hand side, then select “Choose A Disk File.” Navigate to the Windows 11 ISO that you downloaded and select it.
- Click “OK” to close the Settings window, then click the big green “Start” button.
You’ll see a black screen with “Press any key to boot from CD or DVD…..” The Windows ISO we selected earlier is currently mounted in a virtual DVD drive. When you press any key, you’re telling your virtual machine to boot from the virtual DVD drive.