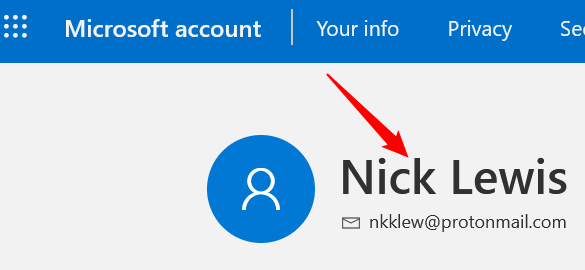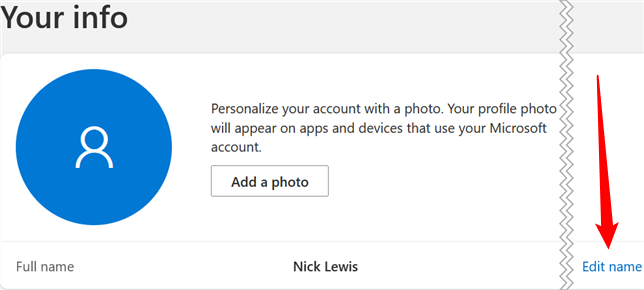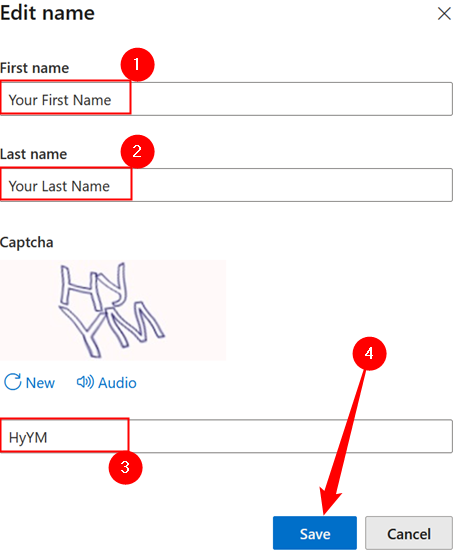Situatie
- To change the user name of a Microsoft account, log in to your Microsoft Account, click on your name, and then click “Edit name.”
- To change the user name of a local account, use Control Panel. Click Start, type “Control Panel,” click “User Accounts,” and then click “Change your account name.”
- Alternatively, you can change the user name using netplwiz. Press Windows+R, type “netplwiz,” select the user name you want to change, click “Properties,” and then enter the new user name.
If you want to change the user name associated with your Windows user account, you can — but there are different ways to change it depending on what kind of account you have.
Solutie
Pasi de urmat
If you’re signed in with a Microsoft account you have to change your user name on the Microsoft website.
To begin, log in to your Microsoft Account. Edge users will probably be logged in automatically. If you’re not using Microsoft Edge as your default browser, you’ll have to log in manually. You can also navigate to Settings > Accounts > Your Info and click “Manage My Account” to access the page.
Once you’ve logged in, click on your name at the top of the screen.
Then look towards the bottom-right side of the first section — click “Edit name”
Fill in your desired user name and the captcha in the popup, then click “Save”.
How to Change a Local Account Name with Control Panel
The way you change a user name is different if you’re logged in with a local account. You’ll need to use Control Panel, since the option isn’t available in the Settings App.
- First, click Start.
- Then, type “Control Panel” into the search bar and hit Enter.