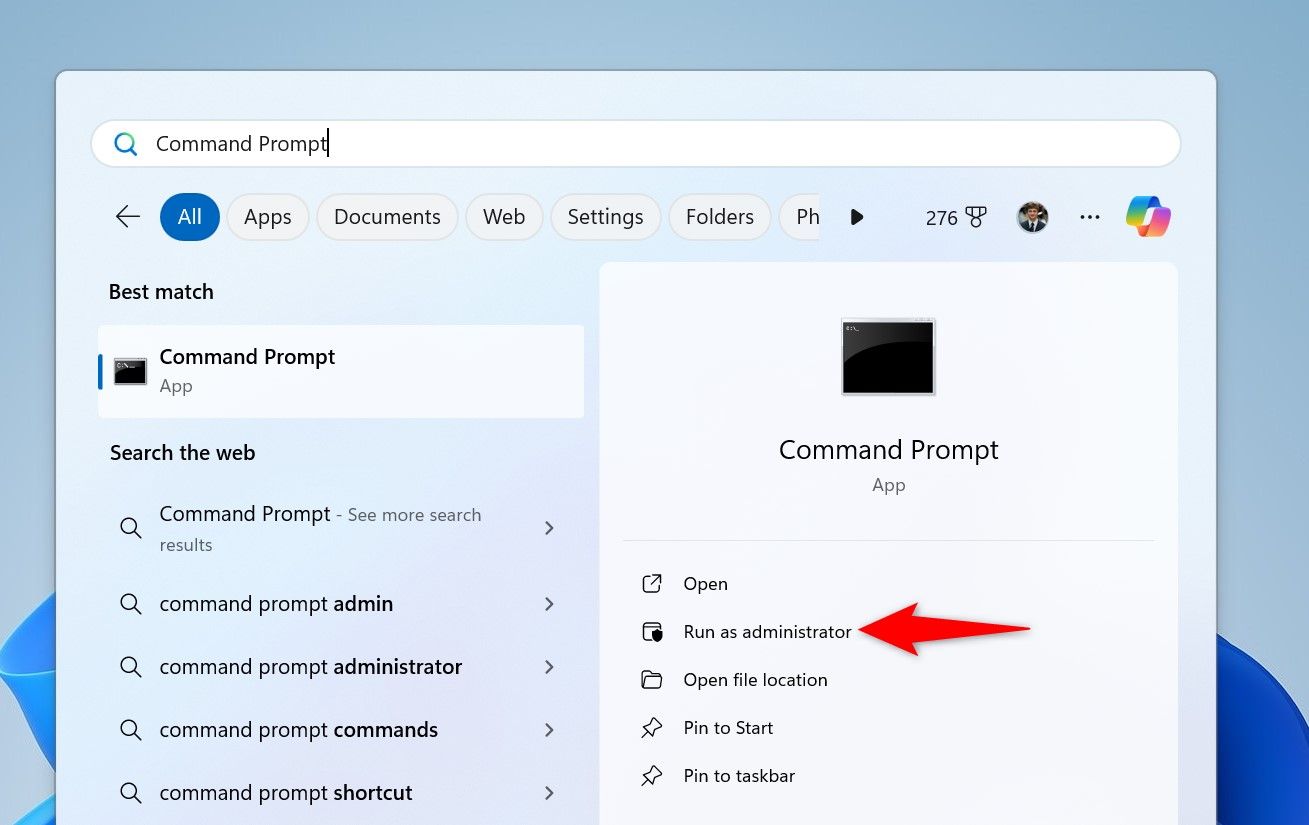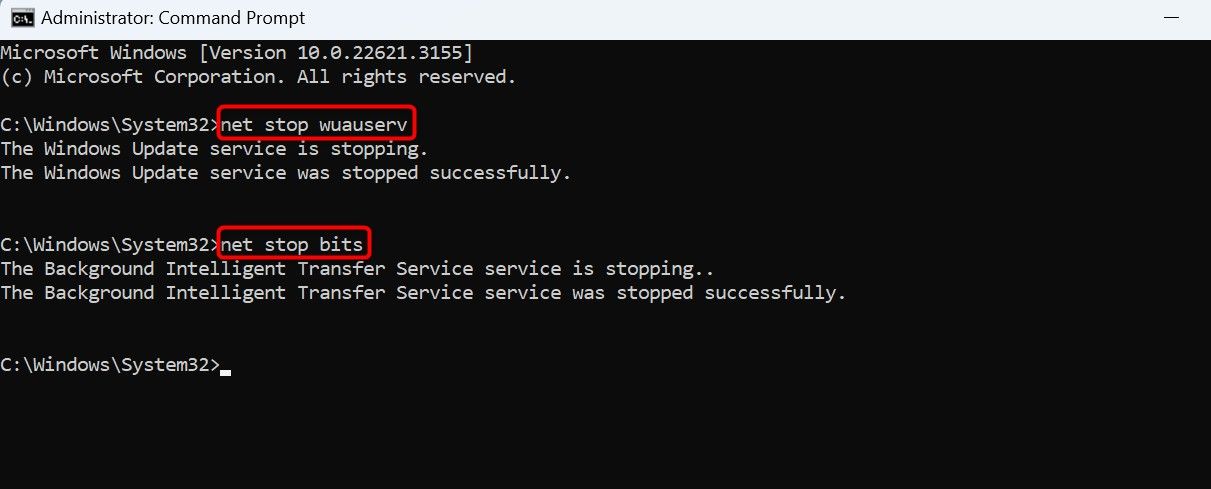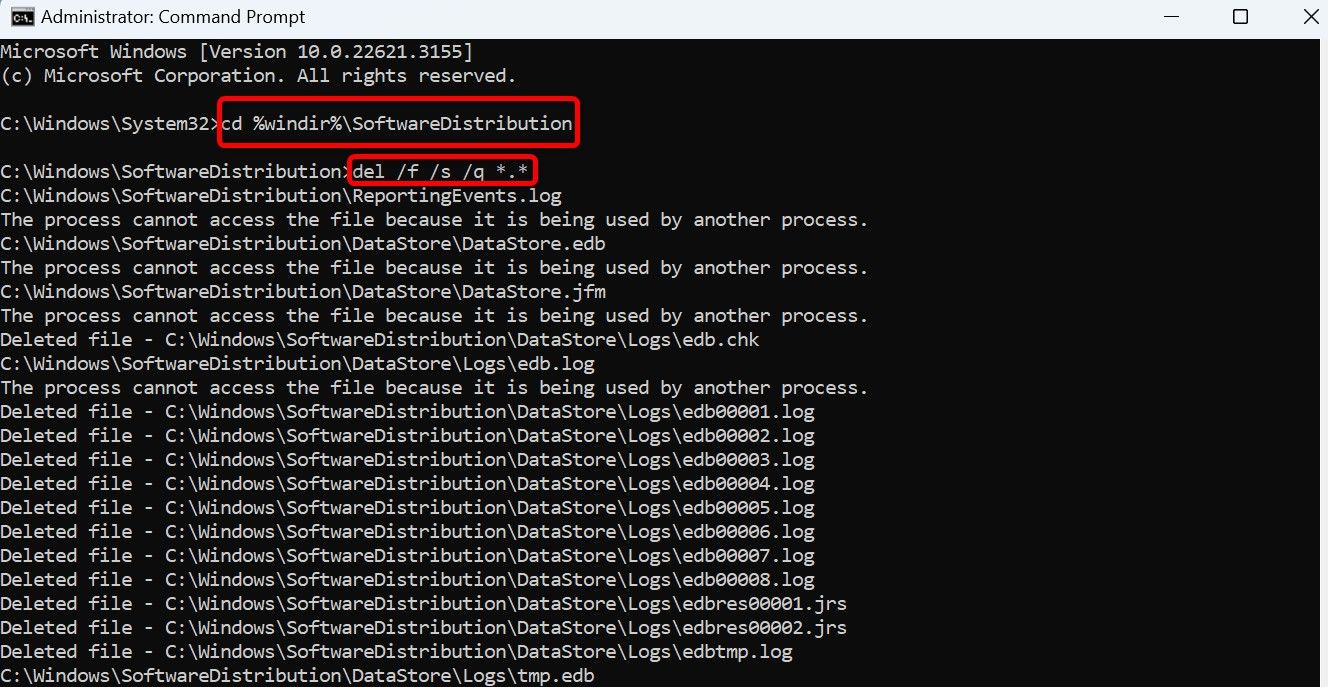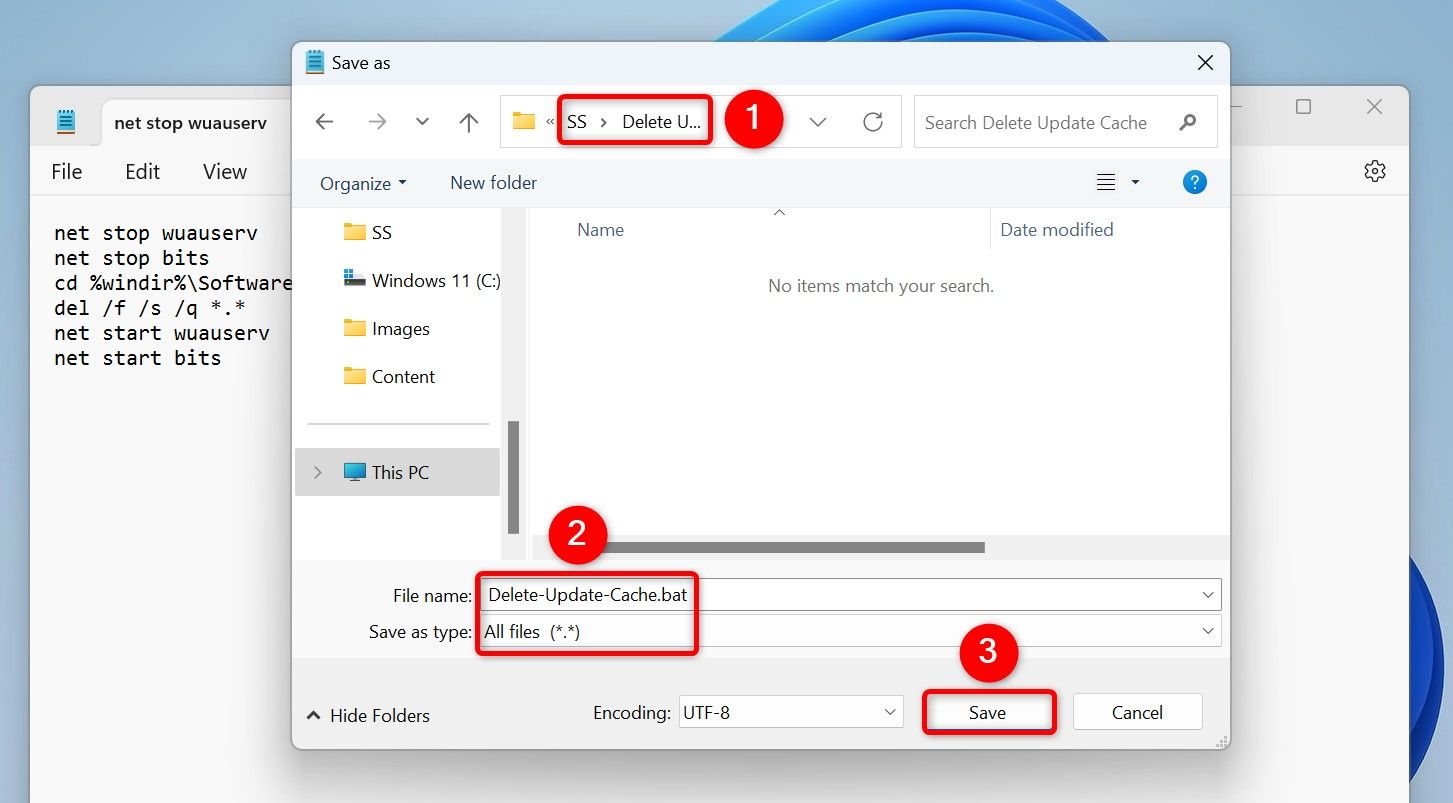Situatie
Atât Windows 11, cât și Windows 10 fac foarte ușor să ștergeți memoria cache a Windows Update. Puteți utiliza o metodă grafică sau o opțiune de linie de comandă pentru a șterge fișierele de actualizare salvate.
Solutie
Pasi de urmat
1. O modalitate simplă grafică de a șterge memoria cache de actualizare este să utilizați File Explorer. Această metodă șterge toate fișierele cache de actualizare. Pentru a utiliza această metodă, deschideți caseta de dialog Run apăsând Windows+R. Introduceți următoarele în casetă și apăsați Enter:
servicii.msc
În fereastra Servicii, găsiți serviciul Windows Update. Faceți click dreapta și selectați „Oprire”. Păstrați această fereastră deschisă, deoarece veți reveni aici mai târziu.
„Oprire” evidențiat pentru „Actualizare Windows” în fereastra „Servicii”.

Lansați Run din nou folosind Windows+R, introduceți calea de mai jos în casetă și apăsați Enter. Următoarea este calea către folderul cache Windows Update. Se presupune că Windows este instalat pe unitatea dvs. C:\. Cu toate acestea, dacă nu este cazul, schimbați doar litera unității din cale.
C:\Windows\SoftwareDistribution\

- Apăsați Ctrl+A pentru a selecta toate fișierele din folderul deschis. Faceți click dreapta pe un fișier selectat și alegeți pictograma coș de gunoi (Windows 11) sau „Ștergeți” (Windows 10)
- Pictograma coș de gunoi evidențiată pentru fișierele cache Windows Update
Închideți File Explorer și goliți Coșul de reciclare - Apoi, reveniți la fereastra „Servicii”, faceți clic dreapta pe „Actualizare Windows” și alegeți „Start”
- „Start” evidențiat pentru „Windows Update” în fereastra „Servicii”
Acest lucru vă asigură că computerul poate continua să caute cele mai recente actualizări.
- Ștergeți cache-ul Windows Update folosind Disk Cleanup
- Utilitarul de curățare disc încorporat din Windows ajută la ștergerea unor fișiere cache Windows Update.

- Pentru a-l folosi, deschideți meniul Start, căutați Disk Cleanup și lansați utilitarul.

- Curățare disc evidențiată în Căutare Windows.
- Selectați unitatea de instalare Windows și alegeți „OK”.
.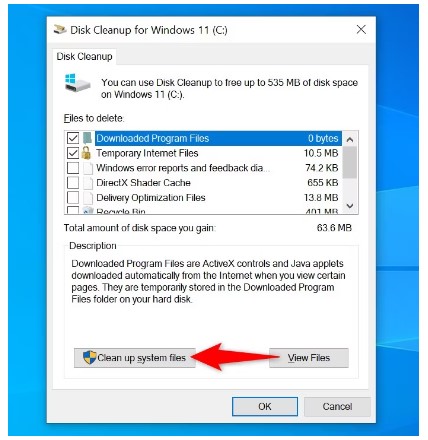
Unitatea de instalare Windows și „OK” sunt evidențiate în promptul Disk Cleanup.
Selectați „Curățați fișierele de sistem”.
- „Clear Up System Files” evidențiat în Disk Cleanup.
- Alegeți din nou unitatea de instalare Windows și selectați „OK”.
- În Disk Cleanup, activați opțiunea „Windows Update Cleanup”.
- Nu ezitați să activați alte opțiuni dacă doriți să ștergeți și acele fișiere. Apoi, în partea de jos, faceți clic pe „OK”.
- „Windows Update Cleanup” și „OK” evidențiate în Disk Cleanup. Instrumentul va începe să curețe fișierele cache de actualizare.
3. Ștergeți cache-ul Windows Update folosind linia de comandă. Dacă preferați metodele din linia de comandă decât cele grafice, utilizați câteva comenzi în Command Prompt (sau PowerShell) pentru a elimina memoria cache de actualizare.
- Începeți prin a deschide meniul Start, a căuta Prompt de comandă și a selecta „Run ca administrator”.
În promptul „Control cont utilizator” (UAC), selectați „Da”.
Introduceți următoarele linii în Command Prompt și apăsați Enter după fiecare linie. Prima comandă dezactivează serviciul Windows Update, iar a doua comandă dezactivează serviciul Background Intelligent Transfer Service.
net stop wuauserv
net stop bitsÎn continuare, executați următoarea comandă pentru a face din folderul cache Windows Update directorul de lucru curent.
cd %windir%\SoftwareDistribution
Tastați următoarea comandă și apăsați Enter pentru a șterge memoria cache de actualizare.
del /f /s /q *.*
După ce ștergeți memoria cache, reporniți serviciile pe care le-ați oprit mai sus. Faceți asta tastând următoarele comenzi și apăsând Enter după fiecare linie.
net start wuauserv
biți de pornire net
Puteți crea un fișier batch din comenzile de mai sus pentru a șterge memoria cache a Windows Update cu un singur clic. Aceasta este o metodă convenabilă dacă ștergeți des fișierele cache de actualizare.
Pentru a crea acel script, deschideți meniul Start, căutați Notepad și lansați aplicația. Copiați codul de mai jos și inserați-l în documentul Notepad.
net stop wuauserv
biți de oprire net
cd %windir%\SoftwareDistribution
del /f /s /q *.*
net start wuauserv
biți de pornire net
Salvați fișierul alegând Fișier > Salvare din bara de meniu.
În fereastra „Salvare ca”, selectați folderul în care doriți să salvați scriptul. Faceți clic pe meniul derulant „Salvare ca tip” și alegeți „Toate fișierele”. Selectați câmpul „Nume fișier” și introduceți un nume la alegere. Apoi, adăugați .bat la sfârșitul numelui fișierului. Acest lucru asigură că Notepad salvează fișierul ca un script lot.
Apoi, faceți clic pe „Salvați”.
În viitor, pentru a șterge memoria cache a Windows Update folosind scriptul, faceți clic dreapta pe fișierul script și selectați „Run as Administrator”. În promptul Control cont utilizator, alegeți „Da”. Scriptul va opri anumite servicii, va șterge fișierele cache de actualizare și va reporni serviciile oprite.