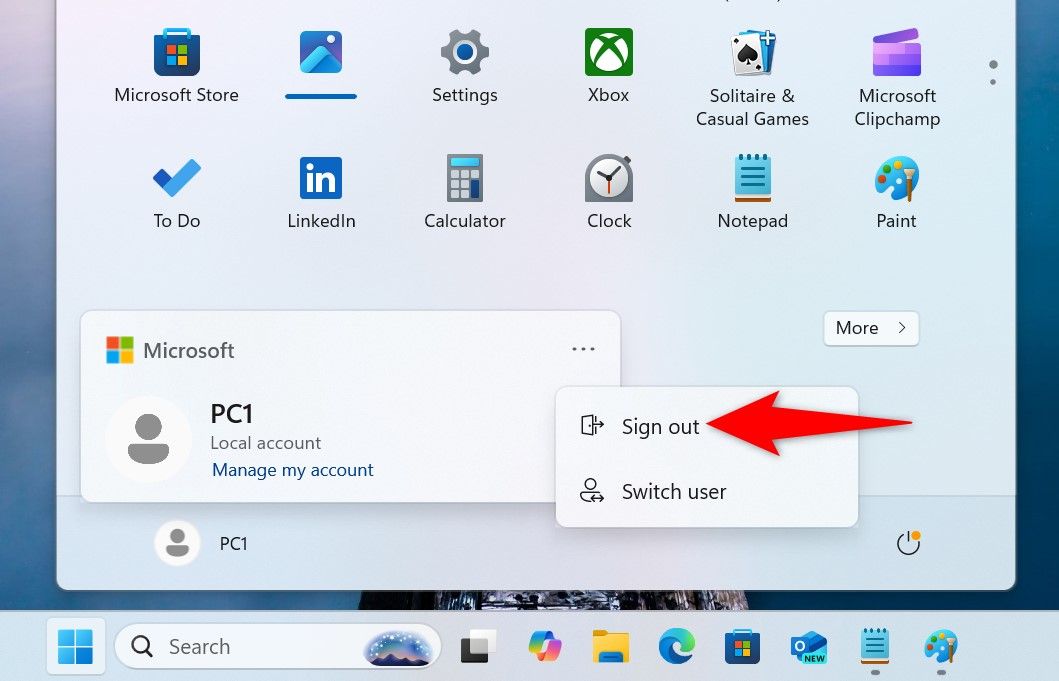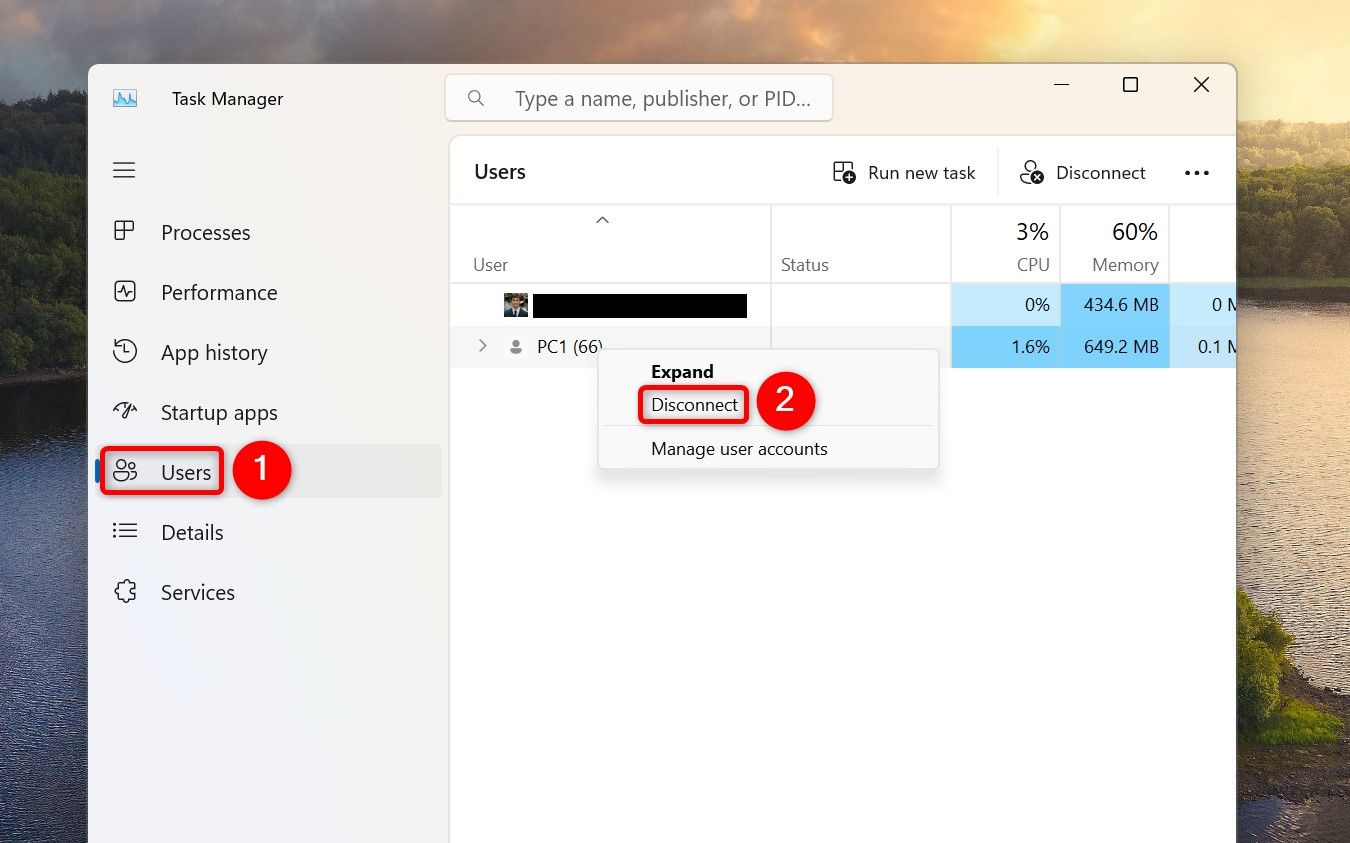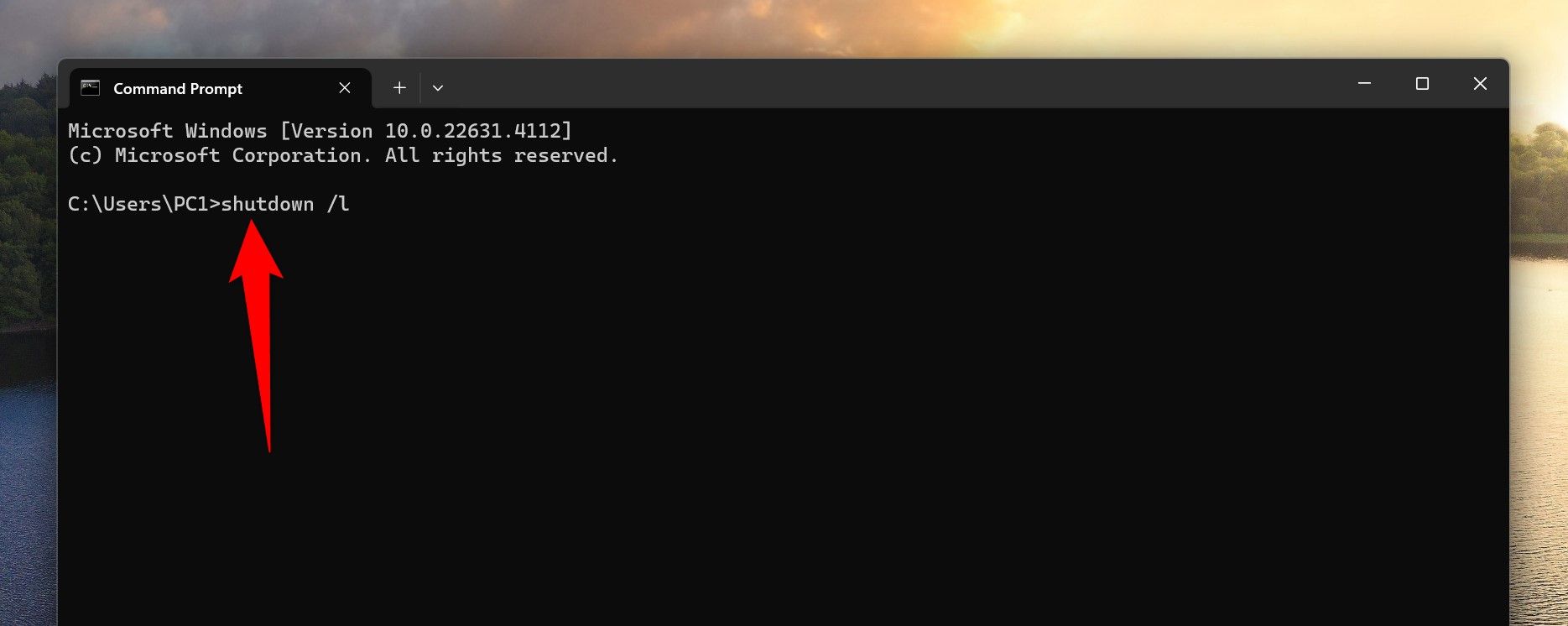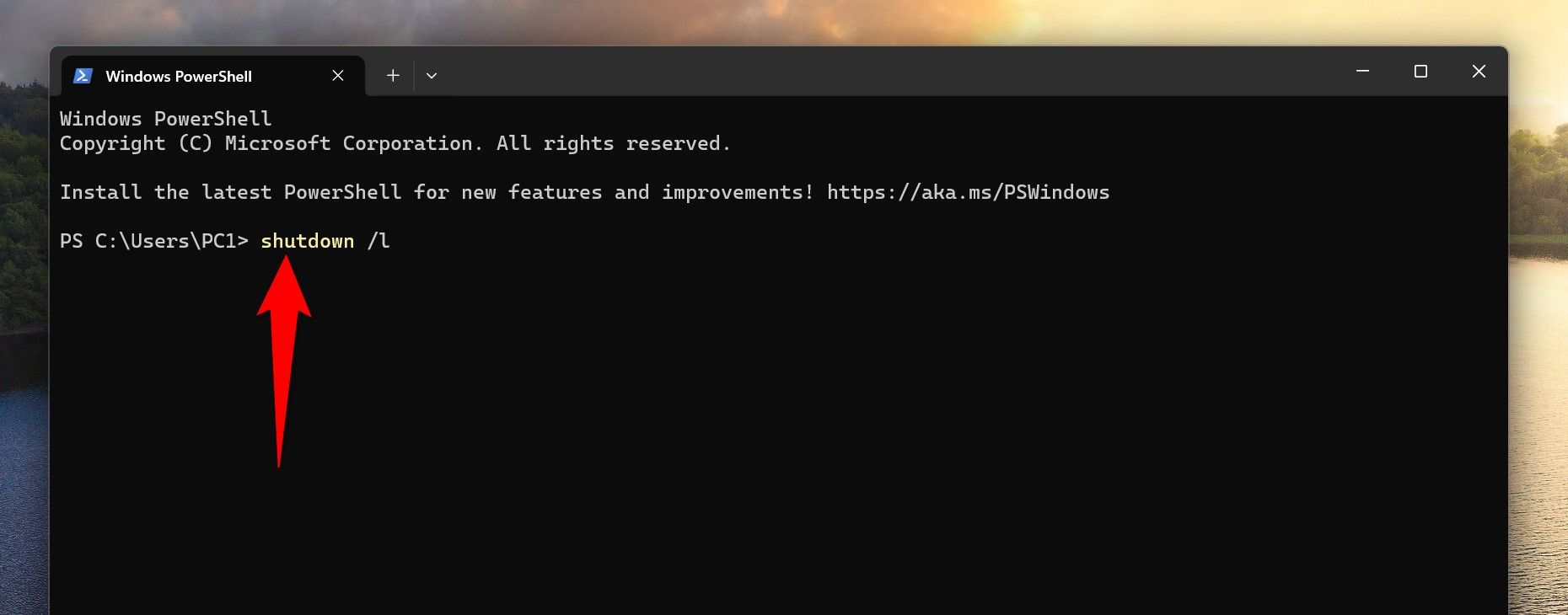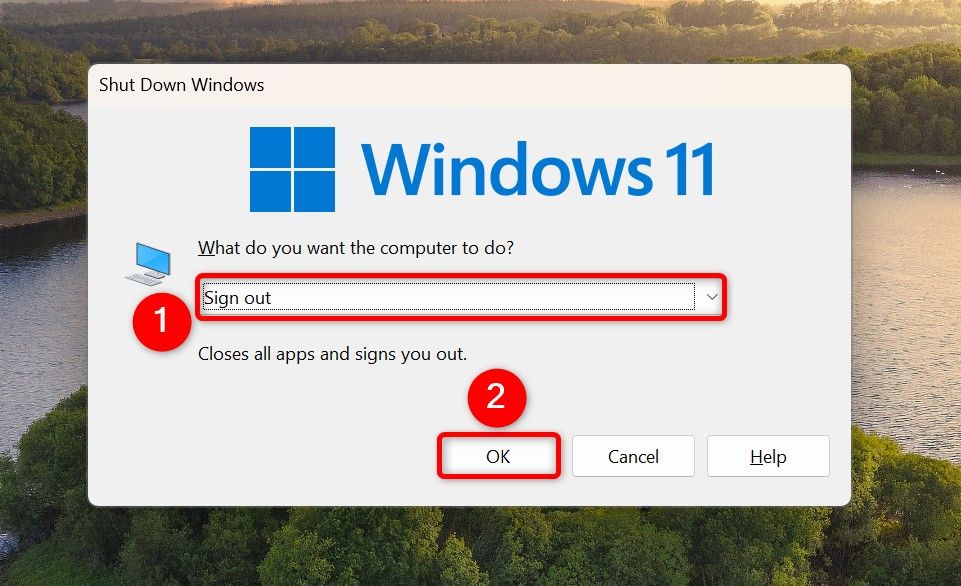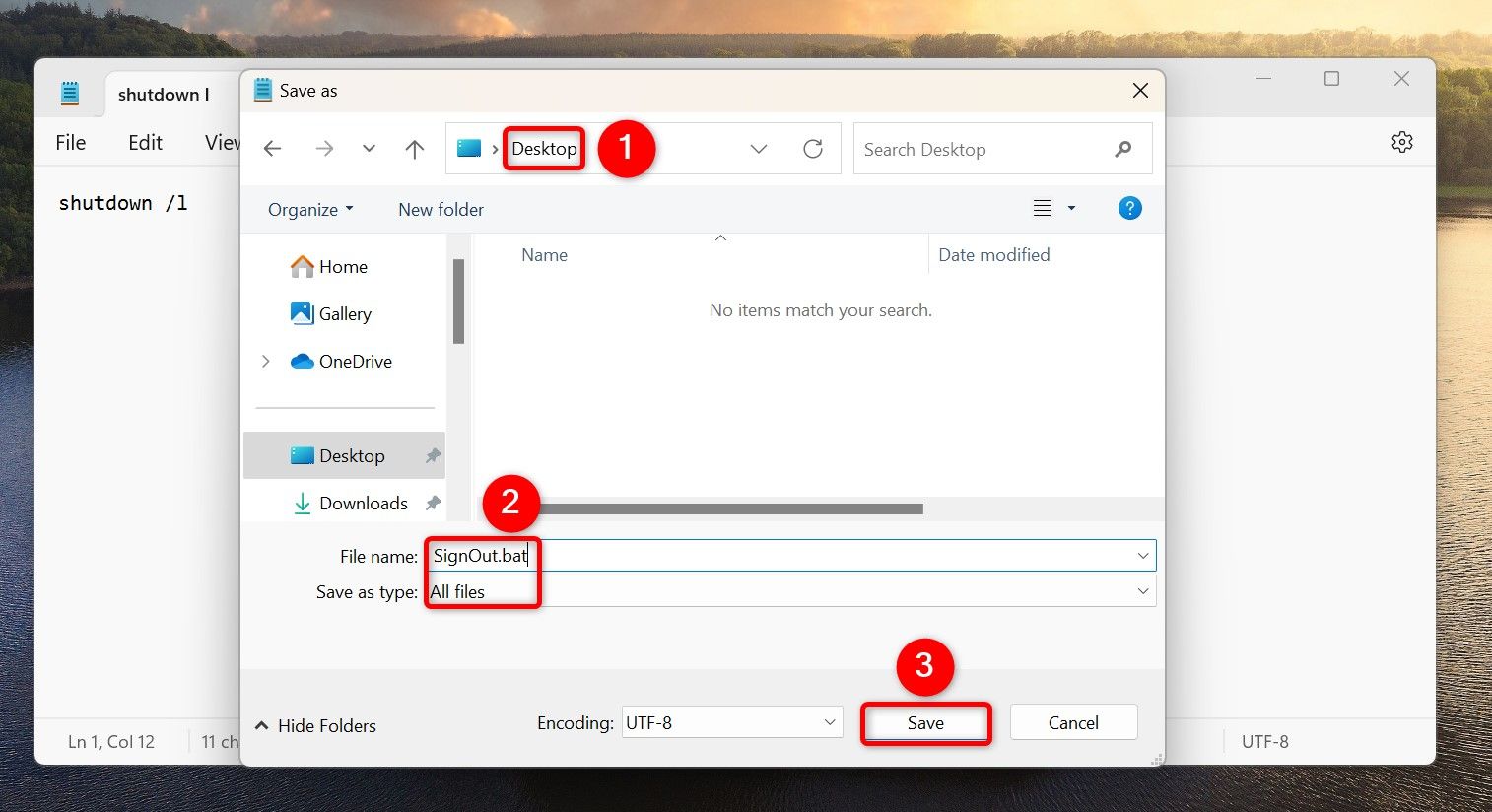Situatie
- To sign out of your user account, press the Windows key, click your account name, click the three dots in the top-right corner, and choose “Sign Out.”
- To perform the task using a command-line, open Command Prompt, type “shutdown /l” in the window, then press Enter.
- You can create a batch file containing the “shutdown /l” command to quickly log out of your user account.
If you want to let someone else use their account on your computer, or you simply don’t want others to see your account data, it’s quick and easy to log out of your user account on your Windows 11 PC.
Solutie
Pasi de urmat
When you sign out of your account, Windows closes all the open windows and running apps. Therefore, make sure to save any unsaved work before you log off or you risk losing your data. Also, we recommend closing any open apps before signing out, as the process forces the apps to close. This can cause those apps to misbehave the next time you launch them.
If you use cloud sync apps like Google Drive or Dropbox, sync your files before logging out. This is because syncing will stop as soon as you’re out of your account. Lastly, if you’re only leaving your machine unattended for a short period, consider locking your PC instead of logging out. When you lock your machine, you can quickly get back to your open apps and windows, eliminating the need to start afresh.
The easiest graphical way to log out of your user account is by using the Start Menu. To use this method, open the Start Menu by clicking the menu icon on the taskbar or pressing the Windows key.
In the open menu, at the bottom, click your account name. In the account panel’s top-right corner, click the three dots and choose “Sign Out.”
Windows will log you out and take you to the login screen.
With a Keyboard Shortcut
Windows 11 offers a keyboard shortcut to log yourself out of your account. This method works even when other methods fail. To use this method, on your keyboard, press Ctrl+Alt+Delete. In the menu that appears on your screen, click “Sign Out.” You’re logged out of your account.
Using Task Manager
Task Manager is known for allowing users to handle running processes, kill frozen apps, and manage startup apps. You can use this utility to log out of your account as well. This tool usually works even when other apps have frozen up on your PC.
Begin by opening Task Manager. One way to do this is to right-click the Windows taskbar and choose “Task Manager.”
In Task Manager, from the left sidebar, select “Users.” On the right pane, you’ll see your user account. Right-click the account and select “Disconnect” (or choose “Disconnect” at the top).
In the open prompt, choose “Disconnect User” to sign out.
Power User Menu hosts options to access various Windows features, one of which lets you log out of your account. To use it, press Windows+X or right-click the Start Menu icon on the taskbar.
From the open menu, choose Shut Down or Sign Out > Sign Out.
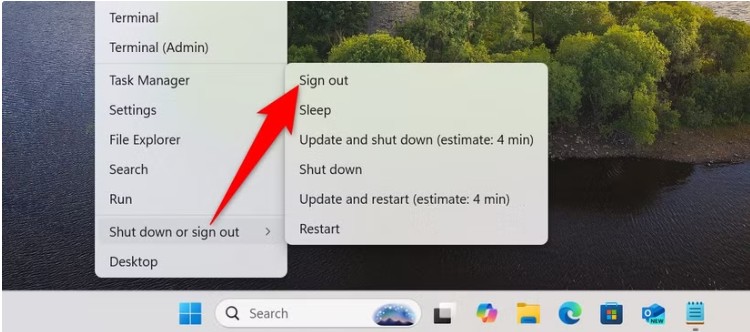
If you prefer command-line methods, you can execute a command in Command Prompt to sign out of your account. Open Windows Search, type Command Prompt, and then select the utility in the search results.
In the Command Prompt window, type the following command and press Enter:
shutdown /l
Command Prompt will log you out of your account.
PowerShell is another command-line method to sign out of your account. To use it, open Windows Search, type PowerShell, and select the tool in the search results.
On the PowerShell window, type the following command and press Enter:
shutdown /l
You’re signed out of your account.
Using the Shut Down Windows Dialog Box
The Shut Down Windows dialog box allows you to restart, enter sleep mode, shut down, and sign out of your user account on your PC. When you open this dialog box, ensure you’ve exited all of the open apps, as pressing the key combination to open the dialog box will force close the current app in the focus.
First, get to your Windows 11 desktop by pressing Windows+D. Once there, press Alt+F4 to open the dialog box. Click the “What Do You Want the Computer to Do?” drop-down menu and choose “Sign Out.” Then, click “OK.”
Windows 11’s Run dialog box allows you to open many apps and utilities by just entering their system names. You can use this box to log out of your account as well.
To do that, first, open Run by pressing Windows+R. In the open box, type the following command and select “OK” or press Enter:
shutdown /l
If you’re on Windows 11’s Pro edition, you can use the logoff command in Run to sign out of your account.
Using a Batch File
If you need to sign out of your account frequently, automate the task using a batch file. You can add a command in this file and run the file whenever you want to log out of your account.
To make the file, open Windows Search, type Notepad, and launch the app. Type the following command in the app:
shutdown /l
From Notepad’s menu bar, select File > Save As. Select the preferred location to save the file (choose desktop as it’s very convenient). Click the “Save as Type” drop-down menu and choose “All Files.” Click the “File Name” field, type a name for the file, and add “.bat” as the file extension. The file name should be like SignOut.bat.