Situatie
Daca ai probleme cu touchpad-ul in Windows 10, poti gasi unele solutii mai jos. Asa ca, hai sa incepem.
Solutie
Pasi de urmat
Asigura-te ca touchpad-ul este activat. Pentru asta, deshide meniul Settings (Start > Settings) si mergi la Devices > Mouse & touchpad. Du-te in josul paginii si selecteaza Additional mouse options.
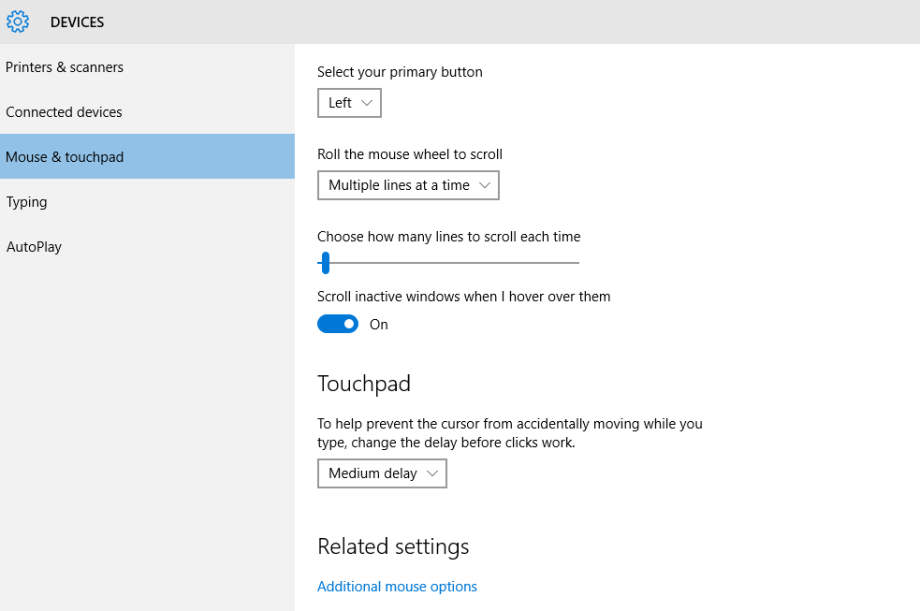
Se va deschide fereastra cu Mouse Properties. In cazaul in care laptop-ul tau este Dell, ca si in cazul meu, din tab-ul Dell Touchpad, selecteaza Click to change Dell Touchpad settings si verifica daca touchpad-ul este On. In cazul in care ai alt laptop, mergi la ultimul tab din dreapta (poate fi numit ELAN sau Device Settings). Sub Devices verifica ca touchpad-ul sa nu fie dezactivat.
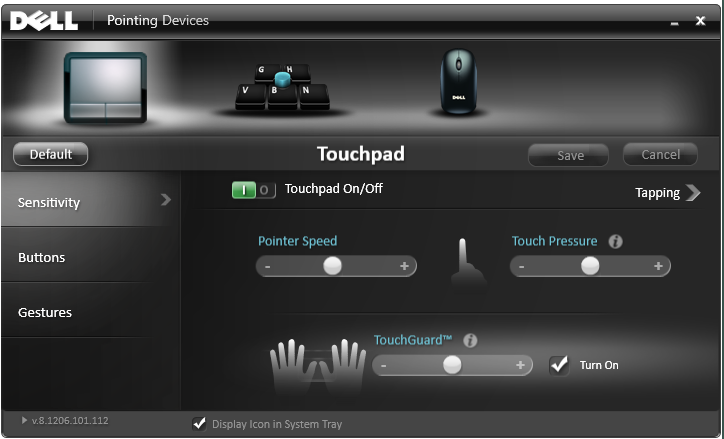
Inca un lucru pe care poti sa-l incerci, este sa vezi daca laptop-ul tau are o combinatie de taste care poate activa/dezactiva touchpad-ul. Ar trebuie sa arate ca un mic touchpad cu o linie diagonala (la laptopul meu este Fn + F5). Incearca sa folosesti aceasta optiune pentru a activa touchpad-ul.
Updateaza-ti driverele. Windows 10 a apratut de cateva luni acum, si majoritatea producatorilor si-au updatat drivere. Dar trebuie sa-ti updatezi manual drivereul.
Apasa butonul de Start si selecteaza Control Panel. Din fereatrsa Control Panel, deschide Device Manager. Navigheaza catre Mice and other pointing devices si cauta touchpad-ul tau (al meu se numeste Dell Touchpad). apasa click dreapta pe touchpad si selecteaza Update Driver Software…

Computer-ul tau va verifica pe Internet daca exista un update pentru touchpad. Dar daca computer-ul nu gaseste un update pentru el, e posibil sa trebuiasca sa verifici tu daca exista vreun update nou. Pentru asta, trebuie sa te duci pe site-ul producatorului laptop-ului tau si sa verifici in sectiunea de download, daca a este vreun driver nou dispobil modelului tau de laptop.

Leave A Comment?