Situatie
V-ati gasit de multe ori in situatia in care trebuie sa lucrati in multiple excel-uri sau spreadsheet-uri si nu va ajuta alt+tab-ul sau pur si simplu vreti sa puneti doua excel-uri pe acelasi ecran (in split screen) si nu puteti datorita configurarii standard al MS Office-ului?
Solutii sunt multiple de la foarte simple dar cu click-uri mai multe pana la modificare mai greoaie dar permanenta care apoi va merge la simplul dublu-click.
Backup
Pentru solutia de modificare a registrilor (solutia mai grea dar permanenta) este imperios necesar sa faceti back-ul la registrii modificati astfel incat sa nu aveti probleme in cazul in care nu va reuseste din prima.
Solutie
Pasi de urmat
Cea mai simpla solutie este sa va deschideti un excel deja creat si apoi pentru a doua instanta de excel sa porniti din start – program (all programs, depinde de windows) – microsoft office – microsoft excel.
Si din fereastra noua aparuta File – Open – si deschideti excel-ul de care aveti nevoie.
Acum aveti doua ferestre separate, doua instante, de excel deschise si puteti jongla cu ele cum doriti.
Urmatoarea solutie ar fi sa navigati in optiunile microsoft excel – Advanced – General – Si sa debifati casuta cu Dyanamic Data Exchange (DDE).
Aceasta solutie s-a dovedit a fi functionala in cazuri rare asa ca trebuie sa fiti pregatiti ca exista posibilitatea sa nu functioneze si sa dea eroare la deschiderea oricarui excel. In acest caz va trebui sa rebifati aceasta optiune pentru a functiona normal Excel-ul.
Urmatoarea solutie este cea mai greoaie si mai complicata dar cu sanse mari de reusita si care este cea mai rapida cale de a deschide solutii multiple dupa rezolvare. Pur si simplu veti da dublu-click si vor porni instantele diferite.
Pentru aceasta va trebui sa editati registrii din Windows. Pentru a putea face acest lucru urmariti urmatorii pasi:
- Inchideti orice instanta de Excel;
- Apasati pe tastele Win + R iar in casuta care va aparea scrieti regedit si apoi pe OK;
- Odata ce va aparea editorul de registrii va trebui sa navigati la: HKEY_CLASSES_ROOT/Excel.Sheet.12/shell/Open/command
4. De la folderul HKEY_CLASSES_ROOT/Excel.Sheet.12/shell/Open/command selectati registrul Default si apasati click dreapta pe el. Din meniul ce apare selectati Modify
5. Adaugati la finalul liniei de comanda “%1” . Asigurati-va ca adaugati si ” ” si ca exista un spatiu intre /e si “%1”. Nu modificati nimic altceva.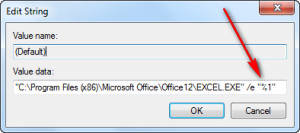
6. Acum selectati command si dati click dreapta pe el si selectati Rename si redenumiti-l command2. Asigurati-va ca redenumiti registrul nu folderul.
7. Apoi faceti click dreapta pe folderul ddeexec (HKEY_CLASSES_ROOT/Excel.Sheet.12/shell/Open/ddeexec), si redenumiti-l ddeexec2. De aceasta data fiti atenti sa redenumiti folderul nu altceva.
8. Acum navigati in editorul de registri la folderul Excel.Sheet.8 (HKEY_CLASSES_ROOT/Excel.Sheet.8) si repetati pasii de pana acum si pentru acest foler.
Acum tot ce va ramane sa faceti este sa inchideti editorul de registrii si sa folositi mai multe instante de Excel.
PS: Tineti cont ca daca veti face un update de Office sau veti aplica vreun Patch va trebui sa reluati tot acest proces intrucat va reveni la Default.

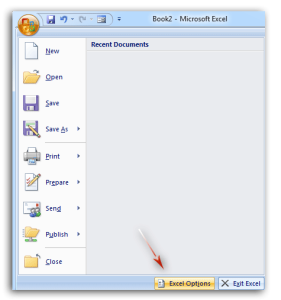
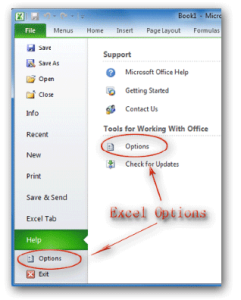
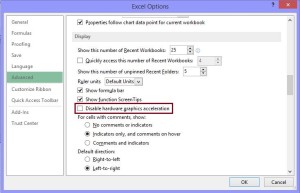
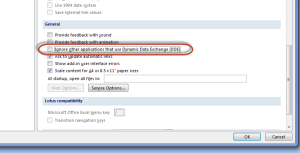
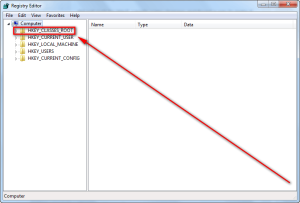
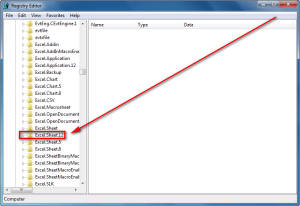
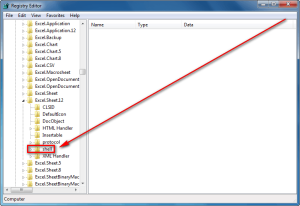
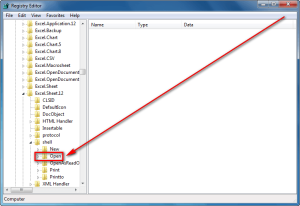
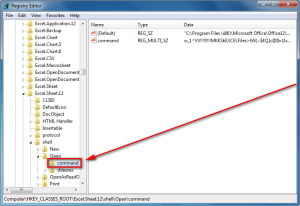
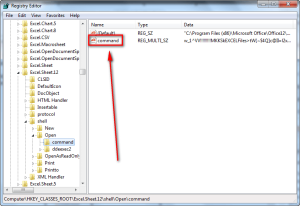
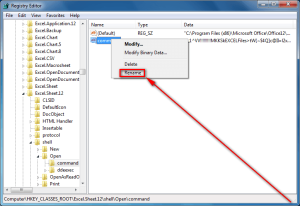
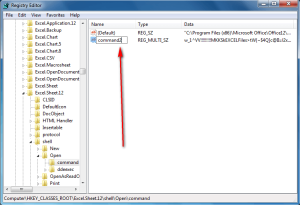

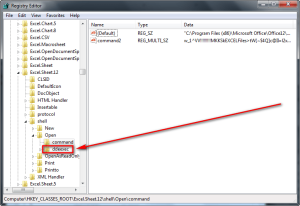
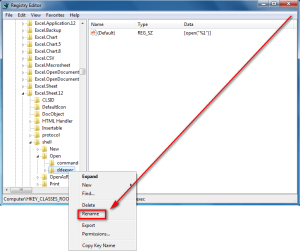
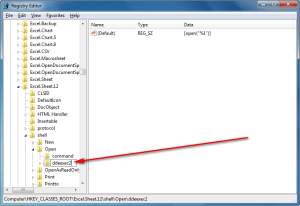
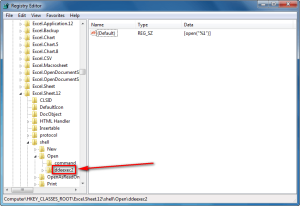
Leave A Comment?