Situatie
Sincronizați orice folder cu Dropbox – sa zicem , sincronizati profilul Pidgin intre computere
Mutati folderul setari pentru orice program din locatia sa initiala
Stochezi muzica / Poze / Video pe un al doilea hard disk , dar sa apara in librariile Muzică / Poze / Video folderele standard, astfel incat acestea vor fi detectate de catre programele media
Pastrati fisierele importante accesibile din mai multe locatii
Pe scurt linkurile de tip hardlink, ne sunt utile atunci cand folosim programe care vor ca fisierul de stocare sa fie de ex pe C:{locatie} insa noi nu dorim sa stocam fisiere mari acolo.
Backup
Nu este cazul
Solutie
Pasi de urmat
Vom deschide Command Prompt cu drepturi de administrator – Tasta Windows + X si apoi A sau
in bara de search scriem cmd|click drepta|Run as administrator
Eu voi folosi pentru demonstratie un fisier de pe partitia D:
Acesta se numeste ASK_D.
In continuare va voi arata comenzile pentru a face un link catre acest fisier pe partitia C:.
Intai voi lista fisierele din folderul de pe D.
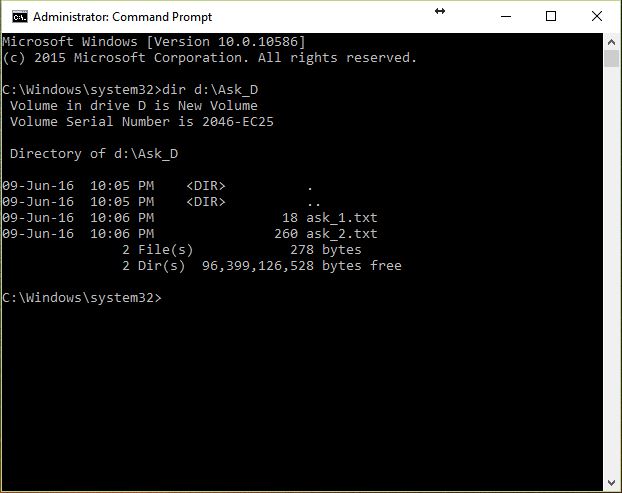
Am aici doua fisiere de test(ask_1,ask_2).
Acest Folder si fisiere vreau sa imi apara pe partitia C.
Desigur as putea face un shortcut simplu, insa sistemul nu va recunoaste fisierele ca fiind pe partitia unde am facut shortcut-ul ci pe partitia un exista defapt fisierele.
Acesta este diferenta dintre un hardlink(shortcut avansat) si un softlink(shortcut simplu)
Pentru a face un symbolic link avem urmatoarele comenzi:
mklink /D – creare un soft link – shortcut standard
mklink /H – creare hard link catre un fisier
mklink /J – creare hard link catre un folder
Eu vreau sa creez un link hard catre un folder,deci voi folosi optiunea /J
O comanda se executa astfel:
mklink /J [destinatienume folder] [sursanume folder]
Ex:
Acum voi lista continutul folderul nou creat de pe partitia C:.
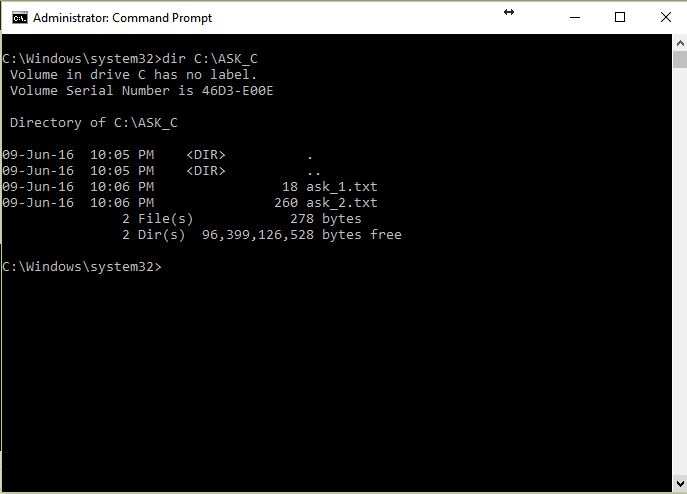
Se observa ca acest folder are aceleasi fisiere ca folderul de pe partitia D:, insa acesta nu este o copie.
Si nu este nici un simplu shortcut, din poza de jos se observa ca shortcut odata accesat nu ne trimite in locatia originala a acestul folder(D:), si este vazut ca existand pe C:

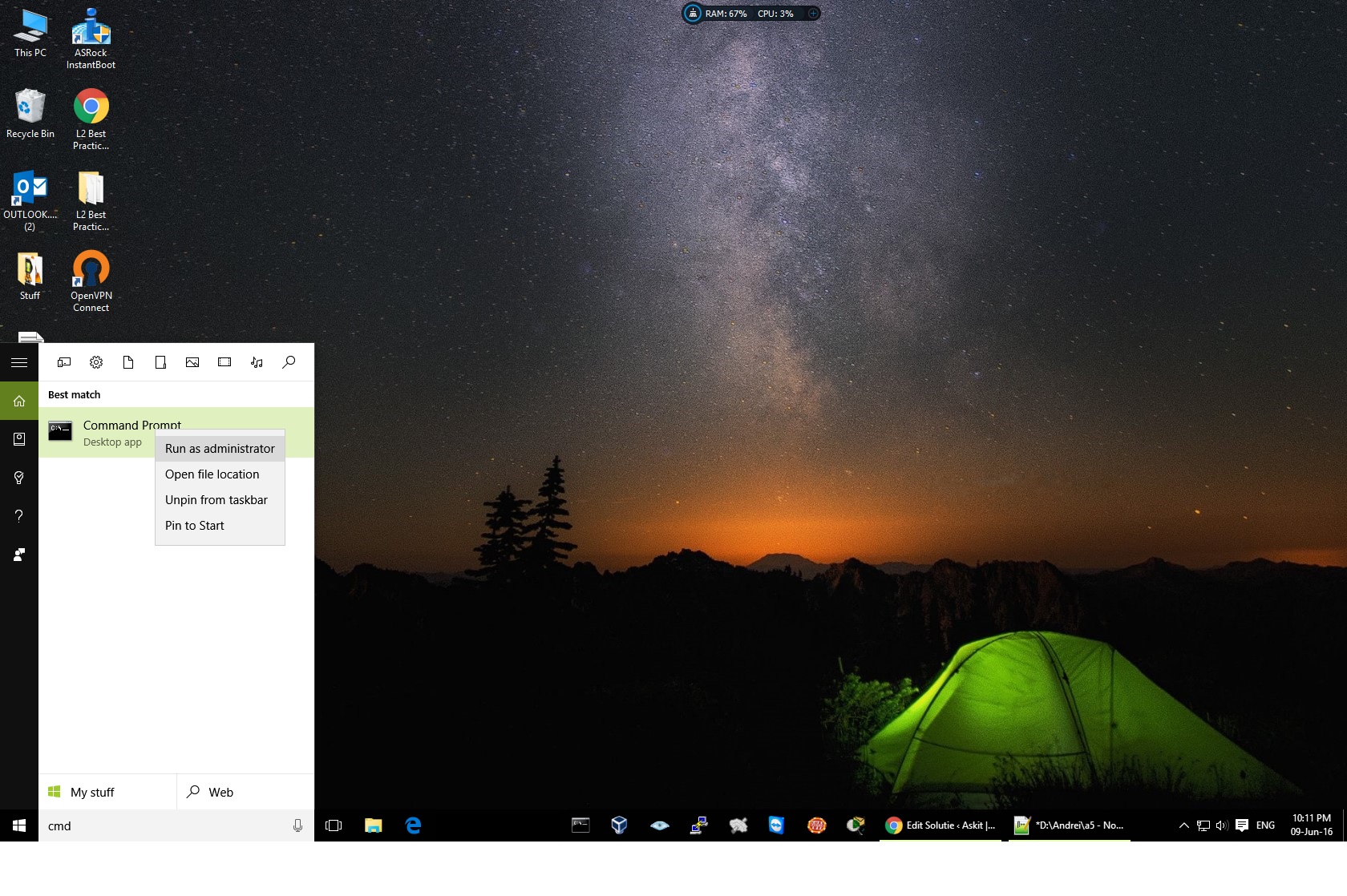

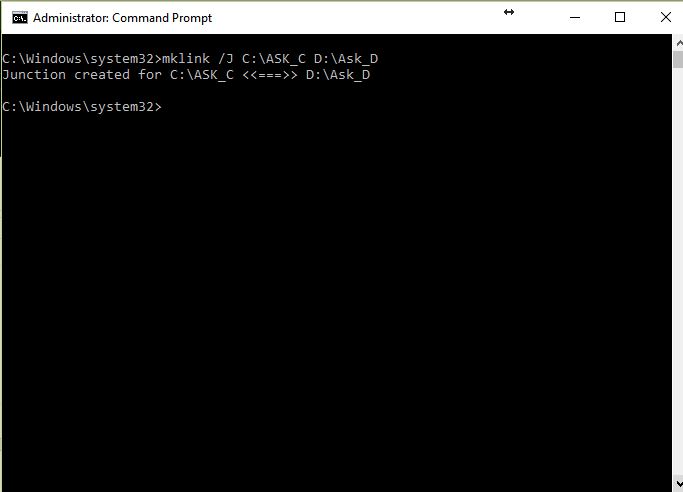
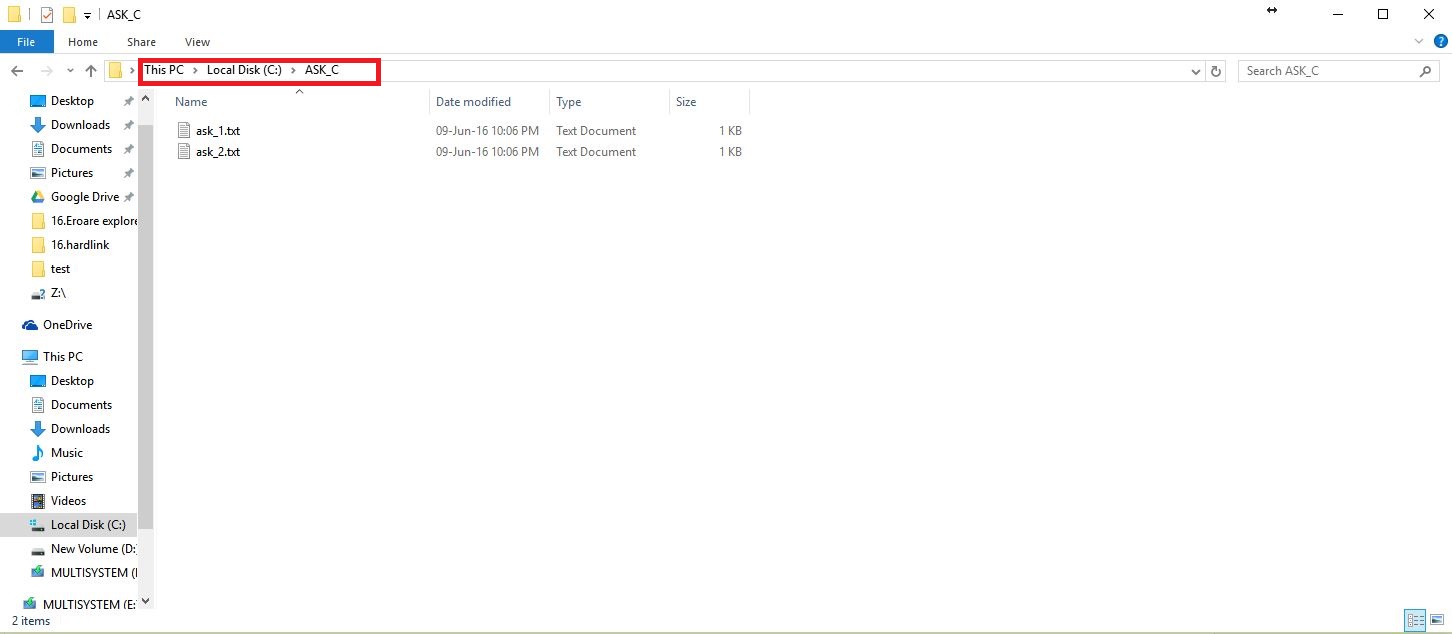
Leave A Comment?