Situatie
Dacă nu vrei să ai unele dintre aceste aplicaţii(Calendar, Mail, Cameră foto, Fotografii ş.a.m.d.) pe dispozitivul tău cu Windows 10, este posibil să te întrebi dacă ele nu ar putea fi eliminate din Meniul Start sau chiar şterse complet din sistem. În timp ce o mică parte dintre aceste aplicaţii preinstalate pot fi eliminate cu un simplu clic dreapta şi un alt clic pe Dezinstalare, majoritatea nu îţi oferă această opţiune. Asta pentru că Microsoft consideră că ele sunt aplicaţii de bază, necesare pentru ca Windows 10 să îţi poată oferi experienţa de utilizare pe care a intenţionat-o. Totuşi, poţi să dezinstalezi orice aplicaţie universală, dacă foloseşti PowerShell.
Solutie
Pasi de urmat
Deschidem PowerShell ca administrator
În primul rând, trebuie să deschizi o instanţă de PowerShell cu drepturi administrative. O metodă rapidă de a deschide PowerShell ca administrator este să scrii “powershell” în caseta de căutare a Cortanei şi apoi să dai clic dreapta sau să ţii apăsat pe powershell şi să apeşi pe Executare ca administrator(Run as administrator).
Află numele complet al aplicaţiei pe care vrei să o dezinstalezi
Pentru a dezinstala aplicaţiile preinstalate din Windwos 10, va trebui să rulezi o comandă specifică pentru fiecare dintre ele. Problema este că, pentru a putea rula corect această comandă, va trebui să ştii numele complet al aplicaţiei pe care vrei să o dezinstalezi. Pentru a găsi numele complet al aplicaţiei, trebuie mai întâi să listezi toate aplicaţiile instalate pe calculatorul tău cu Windows 10. Pentru ca PowerShell să îţi arate această listă, rulează comanda următoare: Get-AppxPackage
Odată ce ai rulat comanda de mai sus, PowerShell va începe să afişeze aplicaţiile instalate pe calculatorul tău.
Derulează până găseşti aplicaţia pe care vrei să o dezinstalezi. O poţi identifica relativ uşor dacă te uiţi la numele (Name) aplicaţiilor din listă. De exemplu, aplicaţia Cameră foto poartă numele Microsoft.WindowsCamera.
Numele ei “complet” este afişat în câmpul PackageFullName. Copiază-l sau scrie-l şi continuă cu paşii urmatori.
Dezinstalarea efectiva a aplicaţiilor preinstalate în Windows 10, cu PowerShell
Comanda PowerShell pe care trebuie să o rulezi pentru a dezinstala o aplicaţie universală este aceasta: Remove-AppxPackage [Aplicaţie Universală]
În exemplul cod de mai sus, trebuie să înlocuieşti [Aplicaţie Universală] cu numele complet al aplicaţiei pe care vrei să o dezinstalezi, cea pe care ai notat-o în secţiunea anterioară .
De exemplu, dacă vrei să elimini aplicaţia Cameră foto, ar trebui să rulezi o comandă similară cu aceasta:
Remove-AppxPackage Microsoft.WindowsCamera_5.54.3002.0_x64__8wekyb3d8bbwe
De fiecare dată când vei rula o comandă de dezinstalare, PowerShell îţi va arăta o bară de progres similară cu cea de mai jos. Când procesul este finalizat, fereastra PowerShell va elimina pur şi simplu informaţiile despre progresul acţiunii de pe ecran.
Tip solutie
PermanentImpact colateral
Un aspect de securitate foarte important:Majoritatea aplicaţiilor preinstalate în Windows 10 pot fi dezinstalate “în siguranţă”. Totuşi, există o aplicaţie. pe care este recomandat cu tărie să nu o dezinstalezi: Magazinul. Dacă alegi să dezinstalezi Magazinul de pe dispozitivul tău Windows 10, nu vei mai putea reinstala nicio aplicaţie universală după aceea. Nu vei putea face acest lucru nici măcar dacă îţi restaurezi calculatorul Windows 10. Singura metodă de a obţine Magazinul înapoi şi apoi de a putea instala alte aplicaţii, este să faci o instalare curată de Windows 10.

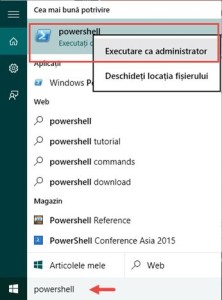
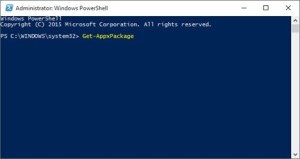
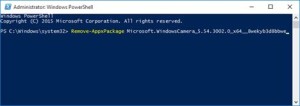
Leave A Comment?