Situatie
Multifunctionalele au inceput sa ofere din ce in ce mai multe optiuni in ultima vreme indiferent de pret. Un aspect necesar intr-o firma este scan to network folder care ajuta foarte mult operativitatea in cadrul companiei. In continuare va voi prezenta cum putem sa setam scan to network folder pe Xerox 4265
Solutie
Se navigheaza catre adresa ip setata pentru multifunctionala.
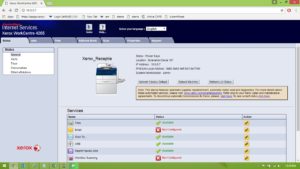 Se navigheaza catre tab-ul „Properties”
Se navigheaza catre tab-ul „Properties”
Selectam in meniul din stanga „Services”
Selectam „WorkFlow Scanning” si apoi „File Repository Setup”
Apasam pe butonul de „Add new”
In continuare incepem sa completam campurile necesare pentru setarea file repository.
Numele care va aparea pe imprimanta cand veti selecta scan to network;
Tipul de repository (cel mai frecvent este SMB);
Alegem Ipv4 Address and Port si completam adresa de ip al serverului (sau al locatiei dorite) impreuna cu portul dorit (in general este 139);
Completam calea documentului (puneti doar folderul nu toata calea intrucat imprimanta va cauta automat in share-urile ip-ului introdus mai sus;
In cazul unui fileshare din domeniu selectati „Authenticated User / Domain” si completati campurile necesare;
De preferabil ar fi sa bifati casuta „Select to save the new password”;
Apoi apasati pe butonul „Save”.
Acum vom seta shortcut-ul de unde imprimanta isi va lua informatiile pentru repository
Selectati „Address book” si apoi apasati pe butonul „Add”
Completati campurile necesare pentru crearea shortcut-ului;
Display name: numele care va aparea pe imprimanta (ex Scan), recomandat sa fie acelasi cu numele de la repository;
Nickname: Numele echipamentului pe care vreti sa-l dati;
Protocol: De preferat SMB, Ipv4 Address
Completati Ip-ul fileshare-ului si portul (139);
Document Path: Numele Folderului (ex Scan);
Login Name: Credentialele pentru share (userul de domeniu);
Password: Parola userului de workgroup sau de domeniu;
Apasati pe „Save”

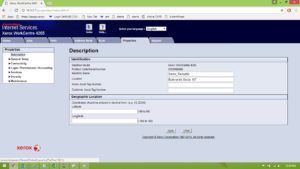



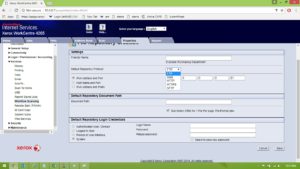
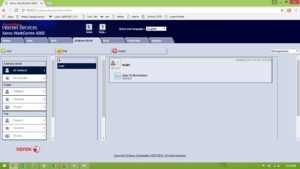
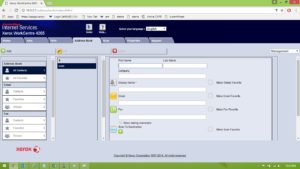
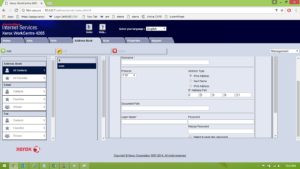

Leave A Comment?