Situatie
In situatia in care folosesti in mod curent diferite setari pe imprimanta, o modalitate simpla de a printa cu acele setari fara a le modifica de fiecare data, este sa instalezi in calculator aceeasi imprimanta dar cu setari diferite.
Solutie
Pasi de urmat
Pentru a instala imprimanta cu noile setari, este necesar sa afli portul prin care a fost instalata initilal imprimanta. Aceasta informattie poate fi gasita urmand calea:
Control Panel -> Hardware and Sound -> Devices and Printers -> Click dreapta pe imprimanta -> Printer properties
Selecteaza ramura “ports” si memoreaza portul care este selectat
Selecteaza ramura “Advanced” si memoreaza driverul selectat
Instaleaza imprimanta prin click pe “Add a printer” din calea Control Panel -> Hardware and Sound -> Devices and Printers
Apasa pe “The printer that I want isn’t listed” pentru a o adauga manual.
Selecteaza “Add a local printer or network printer with manual settings”
Alege optiunea “Use an existing por” si selecteaza port-ul pe care il l-ai memorat la pasul 1.
Selecteaza drive-ul memorat la pasul 1 si apasa “Next”
Selecteaza “Use the driver that is currently installed (recommended)” si apasa “Next”
Adauga numele imprimantei si apasa “Next” pentru a continua. Poti alege orice nume dar iti recomand sa alegi un nume care te va ajuta sa iti amintesti tipul de setari pe care o sa il adaugi ulterior.
Pentru a modifica setarile pe noua imprimanta, mergi in Control Panel -> Hardware and Sound -> Devices and Printers -> click dreapta imprimanta si alege optiunea “Printing Preferences” iar apoi noua imprimanta




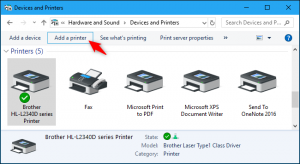




Leave A Comment?