Situatie
Toata lumea isi cumpara CD audio cu artistul sau formatia preferata. Problema este ca nu putem sa ne caram cu toate CD-urile dupa noi pentru a asculta din toate melodiile preferate si sa stam sa schimbam de la o melodie la alta CD-urile cu artistul sau formatia preferata. Asa ca cea mai buna solutie este sa transformam melodiile track preferate de pe CD-urile audio in melodii mp3 pentru a le putea stoca pe un dispozitiv mobil ce este mai usor de utilizat in ascultarea melodiilor mp3 preferate.
Solutie
Pentru a putea copia continutul audio track de pe CD in format mp3 pentru calculcator din Windows, vom folosi Windows Media player ca tool.
Si cum vom face acest lucru ? Urmand pasii urmatori.
Pasul 1:
Dupa ce am pus CD-ul in unitatea optica nu selectem nimic din fereastra AutoPlay si o vom inchide .
Deschidem Windows Media Player si veti observa ca melodiile audio track sunt deja in lista si au casutele bifate. Daca nu sunt bifate casutele, bifati prima casuta care se afla pe acelasi rand cu “Album”, “Title”, s.a.m.d.
Pasul 2 :
Apasam pe butonul Rip settings si mergem la More options… si va aparea o fereastra care se numeste Options.
Aici putem schimba locatia de salvare a melodiilor rip-uite in format mp3, apoi trebuie modificat formatul care este setat ca implicit Windows Media Audio in formatul mp3 si mai putem sa alegem cum vor fi denumite fisierele mp3.
Pentru a schimba locatia de salvare a fisierelor mp3 apasam pe butonul Change… si va aparea o fereastra mica unde trebuie sa selectam locatia.
Fisierele ce vor fi rip-uite, vor avea o denumire implicita, iar pentru a modifica acest lucru trebuie sa apasam pe butonul File Name… si va aparea o fereastra unde putem sa selectam modul cum vor fi denumite rip-urile si ordinea de afisare ex: Artist > Song Title > Album… prin selectarea optiunii si folosirea butoanelor din dreapta Move Up sau Move Down.
Dupa ce ati setat optiunile dorite trebuie sa apasam pe butonul de Apply si astfel salvam tot ce ati configurat la Options si vor ramane neschimbate setarile.
Pasul 3:
Apasam pe butonu Rip CD si va aparea o fereastra cu denumirea Rip Options
In fereastra Rip Options avem 2 optiuni din care sa alegem plus o casuta ce trebuie bifata pentru a face Rip la melodii.
Daca selectam prima optiune, inseamna ca dorim sa punem protectie pe melodii si vor putea fi ascultate de pe calculatorul pe care s-a facut Rip-ul si de pe un dispozitiv compatibil securizat.
Daca selectam a doua optiune nu va pune protectie pe melodii si vom putea asculta de pe orice dispozitiv compatibil.
Dupa ce am selectat optiunea si am bifat casuta dam OK si melodiile vor fi rip-uite in format mp3 in destinatia aleasa. In cazul in care doriti sa opriti procesul puteti sa apasati pe butonul Stop rip.
Cand o melodie este rip-uita veti observa ca nu mai are bifata casuta.

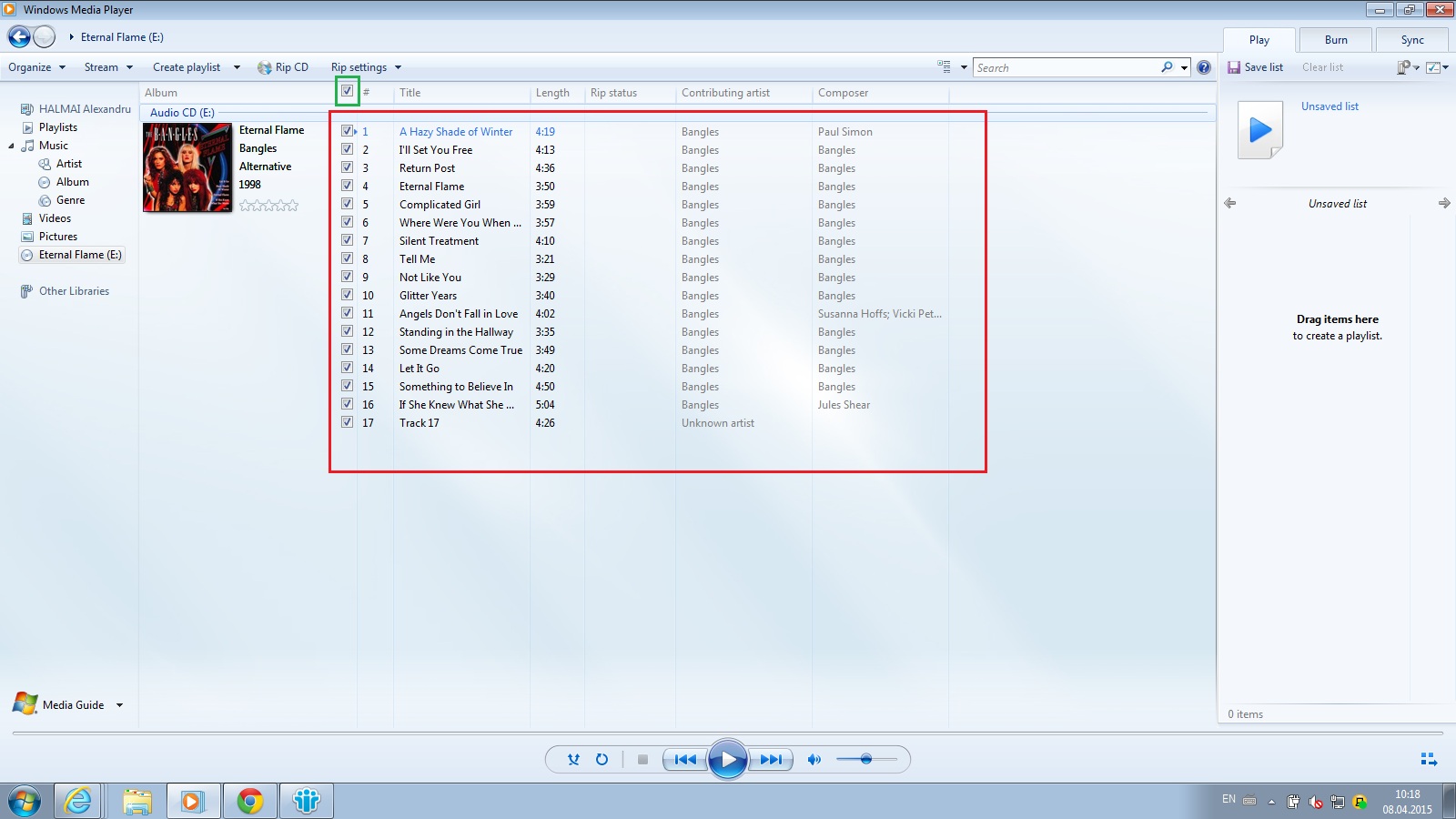
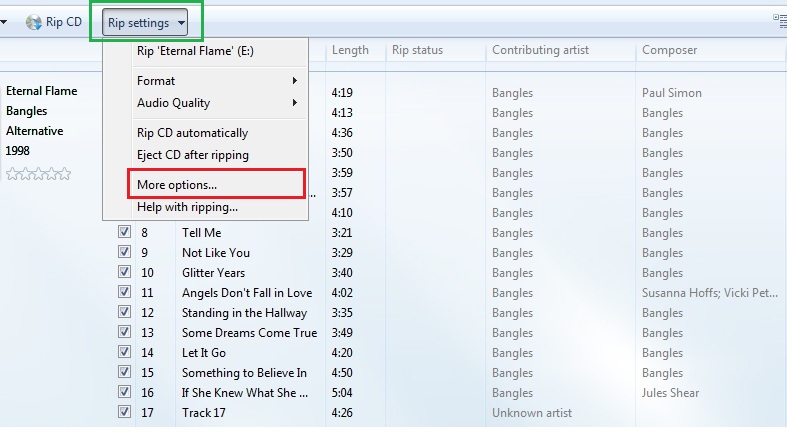

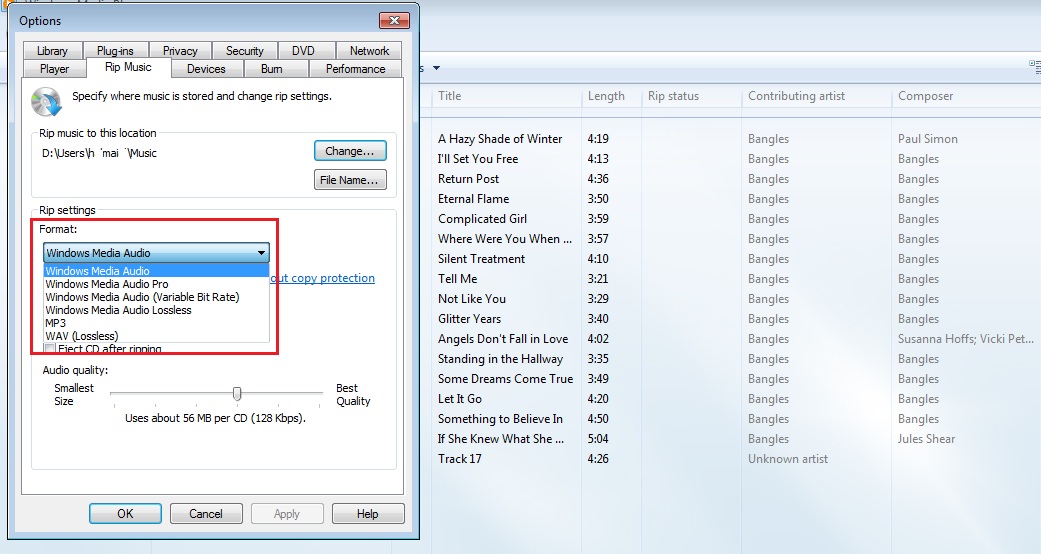
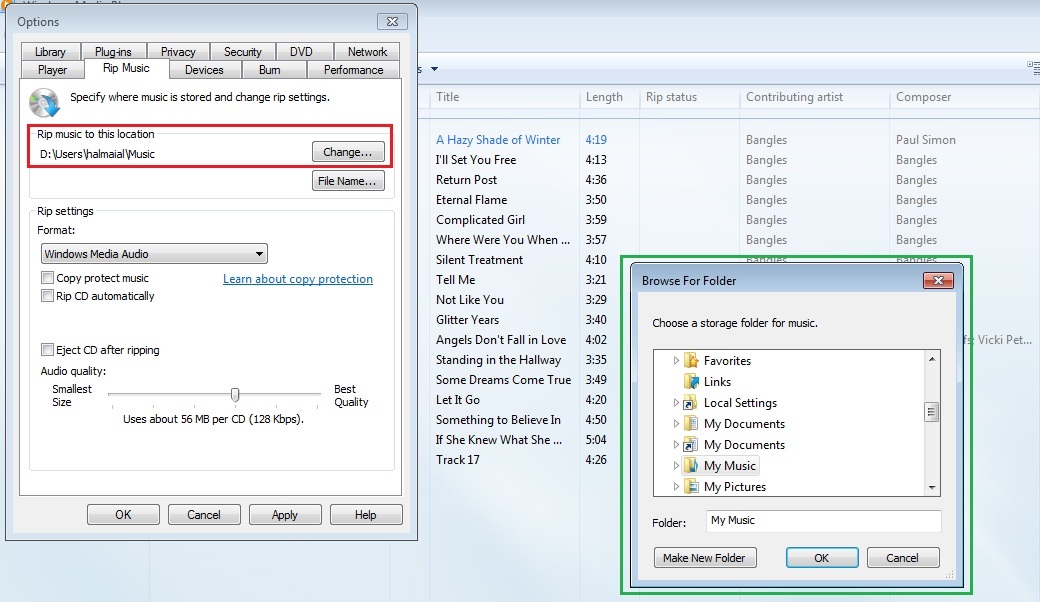
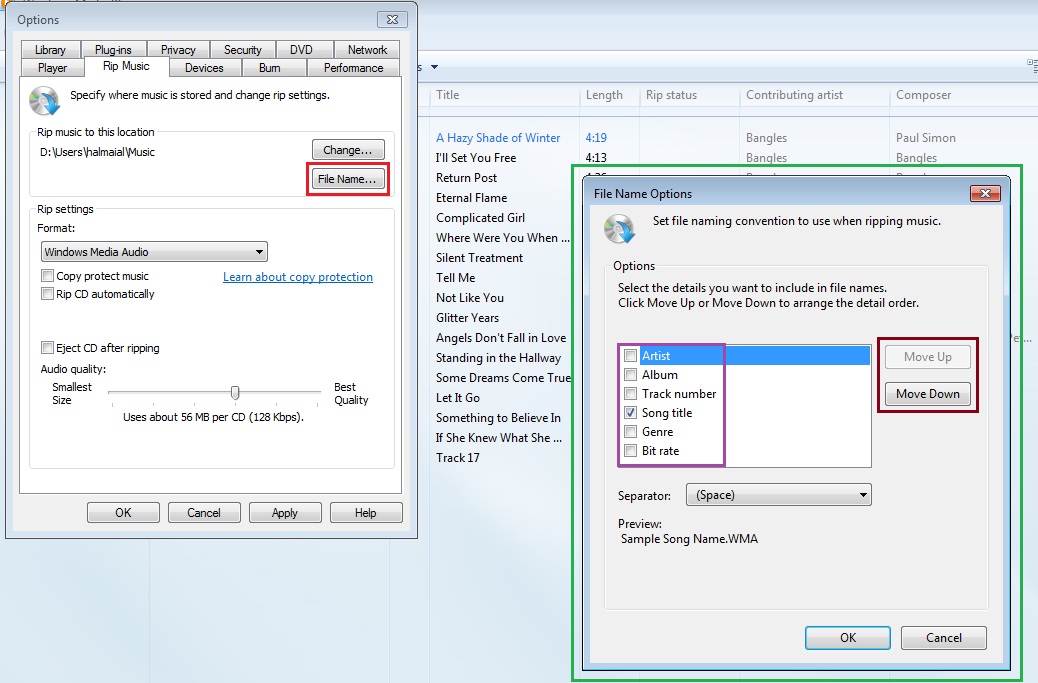
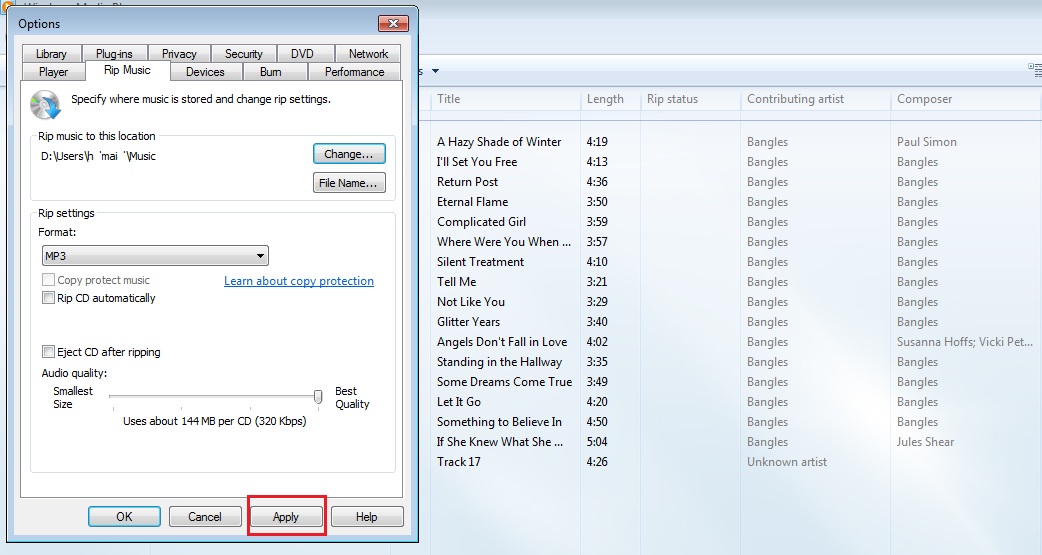
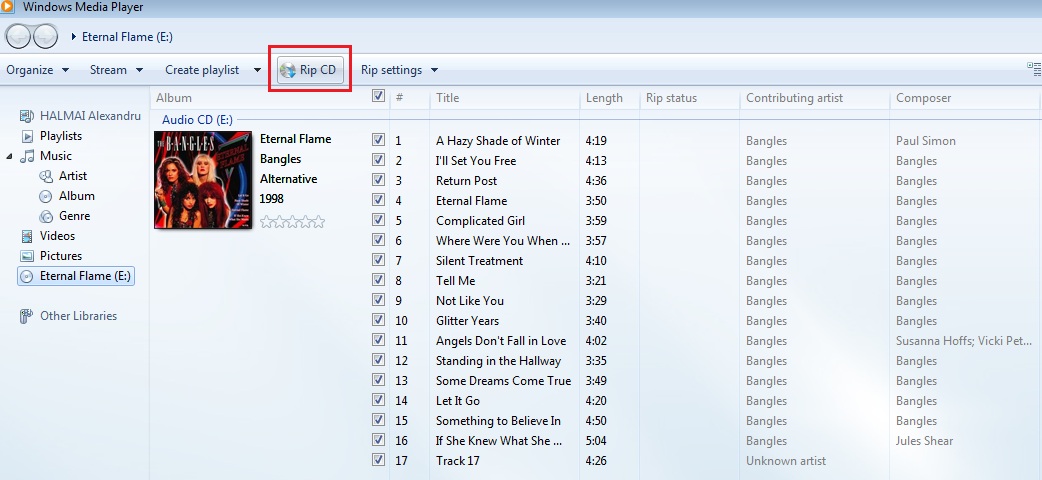
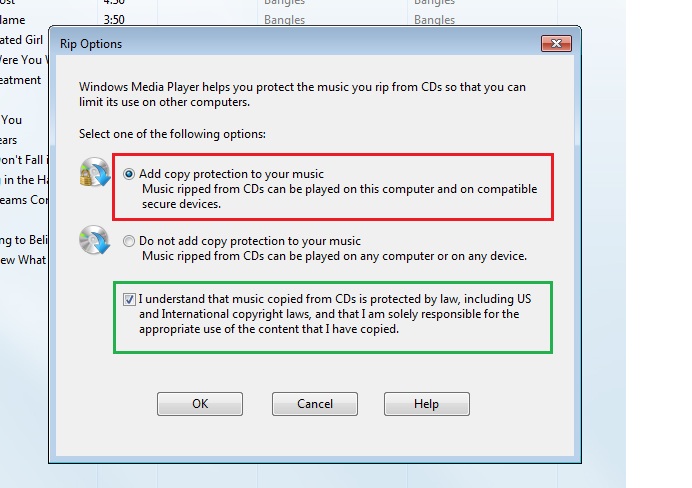
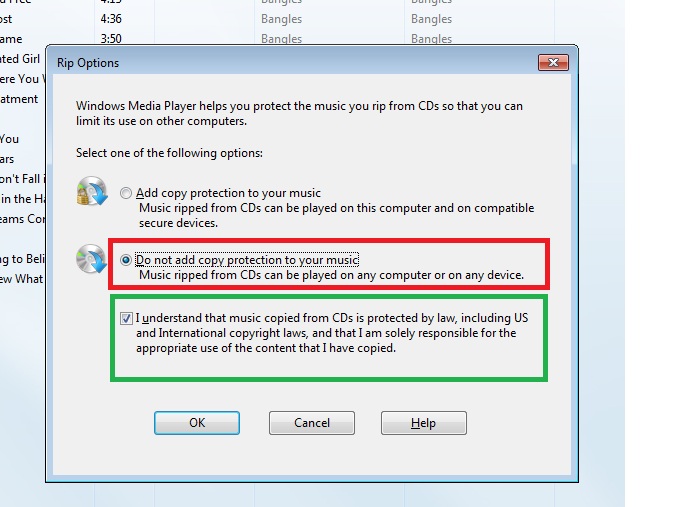

Leave A Comment?