Situatie
Windows 10 PC-urile pot trimite fișiere, link-uri, fotografii și multe altele către PC-urile din apropiere prin Bluetooth. Această caracteristică “Partajare în apropiere” sau “Aproape de partajare” funcționează foarte mult ca AirDrop de la Apple și este nouă în actualizarea din aprilie 2018.
Solutie
Pasi de urmat
Cum să activați Partajarea în apropiere
Deocamdată, partajarea în apropiere funcționează numai între două PC-uri Windows 10 care au caracteristica activată. Nu puteți să distribuiți încă de la sistemele de operare mobile sau de la alte sisteme de operare. Puteți activa partajarea în apropiere din dialogul de distribuire Windows 10 sau din aplicația Setări Windows 10.
Pentru a o activa din dialogul Partajare, faceți click pe butonul “Partajare” oriunde în Windows – de exemplu, făcând click pe butonul “Partajare” de pe bara de instrumente Edge sau făcând click dreapta pe un fișier din File Explorer și selectând comanda “Partajare”. În meniul Trimiteți, dați click sau atingeți opțiunea “Atingeți pentru a activa distribuirea în apropiere”.
Pentru a activa și a configura Partajarea în apropiere din aplicația Setări, accesați Setări> Sistem> Experiențe partajate și activați comutarea “Partajare în apropiere”.
Fișierele pe care le primiți prin Partajare în apropiere sunt salvate în dosarul Descărcări în mod prestabilit, însă puteți modifica fișierul din aplicația Setări. De asemenea, puteți alege cine poate să vă împărtășească. În mod implicit, fiecare PC Windows 10 aflat în apropiere poate să partajeze sau să primească de la dvs. Dacă selectați opțiunea “Doar dispozitivele mele”, funcția Partajare în apropiere va funcționa numai între PC-urile la care v-ați conectat cu același cont Microsoft.
Cum să distribuiți un fișier
Puteți utiliza Partajarea în apropiere pentru a trimite fișiere între PC-uri fără fir. Pentru a face acest lucru, deschideți File Explorer, faceți clic dreapta pe un fișier și selectați comanda “Share”.
Se afișează caseta de dialog Partajare și caută dispozitivele din apropiere. Dacă nu apar nici un dispozitiv, asigurați-vă că celălalt PC cu care doriți să partajați are Partajare în apropiere activat și este pornit. Când vedeți numele PC-ului cu care doriți să partajați fișierul, faceți click sau atingeți-l.
De asemenea, puteți schimba numele computerului dvs. în ceva mai memorabil în acest dialog, dacă doriți.
Veți vedea o notificare “Partajare în [PC name]” în timp ce PC-ul dvs. așteaptă celălalt PC să accepte solicitarea de partajare.
O notificare apare și pe celălalt PC – atât în apropierea barei de activități, cât și în Centrul de acțiune. Pentru a deschide Centrul de acțiune, faceți click pe pictograma bulei de notificare din colțul din dreapta jos al ecranului sau apăsați Windows + A de pe tastatură.
Dați click pe “Salvați” pentru a salva fișierul pe PC sau pe “Salvează și deschide” pentru a o salva și deschideți imediat fișierul.
PC-ul de expediere va transfera fișierul pe PC-ul receptoare. Procesul poate dura ceva timp, în funcție de dimensiunea fișierului și de viteza conexiunii Bluetooth.
Cum să distribuiți o legătură, o fotografie sau orice altceva:
Același proces de partajare funcționează și cu alte tipuri de conținut. Funcționează oriunde există un buton Windows 10 Share.
De exemplu, puteți partaja un link în Microsoft Edge cu alt PC. Doar deschideți Microsoft Edge, navigați la pagina web pe care doriți să o partajați și apoi faceți click sau atingeți butonul “Partajare” de pe bara de instrumente. Alegeți celălalt PC cu care doriți să distribuiți linkul.
O notificare apare pe celălalt PC. Faceți click pe butonul “Deschidere” pentru a deschide linkul comun în Microsoft Edge.
Aplicația Fotografii din Windows 10 are, de asemenea, un buton Partajare, astfel încât să puteți deschide una sau mai multe fotografii în aplicația Fotografii și să utilizați Partajare în apropiere pentru a trimite fotografii între PC-uri în același mod.

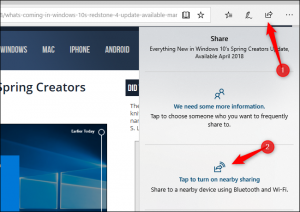
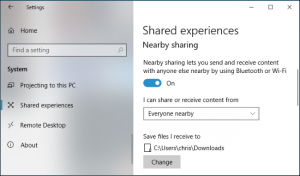
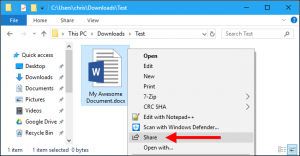
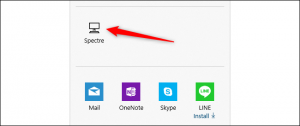
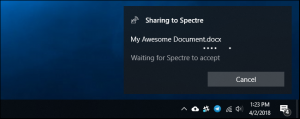
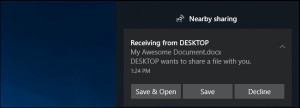
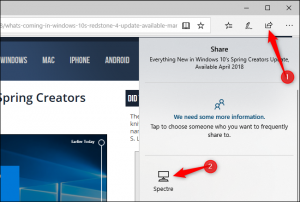
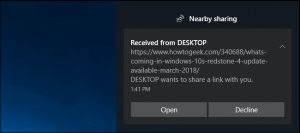
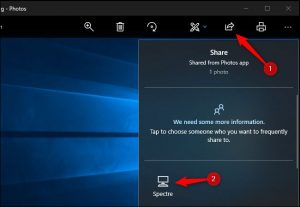
Leave A Comment?