Situatie
In this tutorial we will install Let’s Encrypt SSL into our website while using cPanel, this will make our website safer and it will be accessible with https://.
Before you begin this guide you’ll need the following:
- Access to cPanel
- Let’s Encrypt SSL installed in cPanel
Solutie
Step 1 — Accessing cPanel
First of all, you should go to your website cPanel, you can reach it by going to http://yourdomain.com:2082 or http://yourdomain.com/cpanel/
Step 2 — Locating Let’s Encrypt SSL
You have successfully entered your cPanel, now you should locate Security section and click on Let’s Encrypt SSL icon.
Step 3 — Selecting SSL for Domain
Once you have entered Let’s Encrypt SSL you should check the section Issue a new certificateand tick the boxes near your domain name. After you have done that, please click on “Issue Multiple”.
After you have done that, you should tick the box on Primary near the domain without wwwand tick the box near text Install mail .. SSL certificate for yourdomain.com.
- If you tick the box near
Install mail.., then it will grant the ability to use SSL (Secure Sockets Layer) when transmitting data between mail clients and servers. In other words, this will keep your sent and received mail secure.
To proceed, you should press Issue.
Step 4 — Installing SSL Certificate
The SSL certificate is now installed onto the domain "yourdomain.com" using the IP address. Apache is restarting in the background. – this message should appear on your screen if everything was correct, after few seconds you will be able to use your website with SSL.
Congratulations, you have successfully installed Let’s Encrypt SSL certificate, you should be able to access your website with https:// now, this makes your website a safer place!

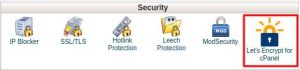
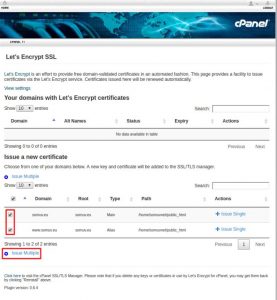
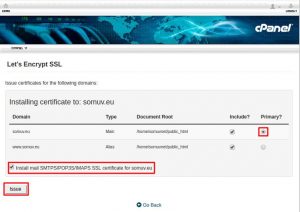

Leave A Comment?