Situatie
În acest ghid arătăm cum schimbi limba folosită de Windows 10 din engleză în română. Dar, pașii sunt aceiași indiferent de limba pe care vrei să o folosești.
Solutie
Pasi de urmat
Mai întâi, deschide aplicația Settings (Setări). O metodă rapidă pentru a face asta este să apeși Windows + I pe tastatură. Apoi, apasă pe Time & language (Oră și limbă).
În coloana din stânga, apasă pe “Region & language” (Regiune și limbă) și apoi, în partea dreaptă apasă butonul “Add a language” (Adăugați o limbă).
Este afișată o listă lungă cu toate limbile disponibile pentru Windows 10. Poți derula lista până găsești limba care te interesează. De asemenea, poți folosi și căsuța de căutare din partea de sus.
Noi preferăm să utilizăm funcția de căutare, deoarece ne ajută să găsim ceea ce vrem mult mai repede. Drept urmare, am tastat numele limbii dorite în căsuța de căutare. În funcție de limba pe care o cauți, va trebui să alegi între mai multe variații, specifice unor regiuni sau țări diferite. De exemplu, pentru limba română avem de ales între Moldova (Republica Moldova) și România. Dacă am căuta limba spaniolă am avea de ales între foarte multe versiuni pentru țări care vorbesc limba respectivă, precum Argentina, Chile, Columbia, Mexic, Spania și așa mai departe.
Apasă pe limba specifică regiunii tale. În cazul nostru, am ales Română (România). Pentru fiecare limbă sunt afișate diferite simboluri:
- Litera A urmată de un caracter dintr-o limbă asiatică – îți spune că limba selectată este disponibilă drept limbă de afișare pentru Windows 10.
- Un simbol al unui microfon – semnalează că există un serviciu de recunoaștere a vorbirii pentru limba respectivă. Această facilitate există, de obicei, pentru limbi importante precum engleza, spaniola, chineza ș.a.m.d.
- Un ecran de calculator urmat de un balon de text – îți spune că există servicii de text transformat în vorbire, pentru limba respectivă. Din nou, nu toate limbile au un astfel de serviciu disponibil.
- O pictogramă pentru scrisul de mână – semnalează faptul că există un serviciu de recunoaștere a scrisului de mână pentru limba respectivă. Este util pentru utilizatorii de tablete cu pix tactil, precum Surface Pro
După ce alegi limba pe care vrei să o instalezi, apasă Next (Următorul). Se afișează un sumar a ceea ce urmează a fi instalat. De asemenea poți bifa setarea “Set as my Windows display language” (Setează ca limbă de afișare Windows), dacă vrei să treci de la engleză la limba aleasă, cât mai repede. Dacă nu vrei serviciile opționale afișate pentru limba ta, debifează-le. Apoi, apasă pe Install (Instalare).
Windows 10 afișează o notificare care te informează că adaugă noi caracteristici. Așteaptă ca limba aleasă să fie descărcată și instalată.
Atunci când procesul este încheiat, limba instalată apare în lista cu limbi disponibile, cu starea “Language pack installed” (Pachet lingvistic instalat). De asemenea, primești o notificare în Centrul de Acțiuni, despre instalarea sa cu succes.
Limba aleasă de tine este acum în lista de limbi pe care le poți folosi în Windows 10. Acum, limba respectivă este instalată și activă doar ca limbă pentru introducerea de text de la tastatură, nu ca limbă de afișare pentru interfața de utilizare a Windows
Cum schimbi limba de afișare utilizată de Windows 10
Acum limba aleasă de tine este descărcată și instalată. Dar, Windows 10 este încă în limba engleză. Dacă ai ales “Set as my Windows display language” (Setează ca limbă de afișare Windows), atunci când ai instalat limba aleasă, tot ce rămâne de făcut este să ieși din Windows 10. Când te autentifici din nou cu contul tău de utilizator, sistemul de operare va fi în limba aleasă de tine.
Altfel, poți schimba manual, oricând dorești, limba de afișare. Pentru a face asta, deschide Settings (Setări) și mergi la Time & language (Oră și limbă). În coloana din stânga, alege “Region & language” (Regiune și limbă). În partea dreaptă, vezi secțiunea Languages (Limbi). Înauntrul ei, dă clic pe lista “Windows display language” (Limbă de afișare Windows) și alege limba pe care vrei să o folosești.
Windows 10 spune că aceasta va fi limba de afișare după următoarea conectare. Ieși din Windows 10 și autentifică-te din nou, folosind contul tău de utilizator. Windows 10 este acum în limba aleasă de tine.
Cum schimbi limba de afișare folosită pentru aplicații și site-uri web în Windows 10
Atunci când alegi o nouă limbă de afișare, aceasta este apoi folosită de Windows 10, în aplicațiile pentru Windows 10 și saiturile web pe care le vizitezi în Microsoft Edge și alte navigatoare web. Dar, poate vrei ca sistemul de operare să folosească o limbă de afișare, iar aplicațiile și saiturile web o alta. Dacă ai Windows 10 April 2018 Update sau mai nou, poți face asta. În lista cu limbile instalate, apasă pe săgețile din caseta lor, pentru a le muta în partea de sus a listei. Apoi, poți închide aplicația Settings (Setări).
De acum înainte, Windows 10 folosește o limbă de afișare diferită pentru aplicațiile din Microsoft Store și pentru site-urile web pe care le vizitezi.
Cum traduci toate părțile sistemului Windows 10 în limba română (sau altă limbă)
Acum majoritatea ecranelor și setărilor din Windows 10 sunt în limba aleasă de tine. Dar, ecranul de autentificare și toate conturile noi de utilizator vor fi, în continuare, în limba engleză. Dacă vrei să le traduci și pe acestea în română sau limba pe care o vrei, citește acest ghid: Cum traduci ecranul de conectare din Windows în limba română.
De asemenea, unele programe non-Unicode s-ar putea să nu afișeze corect toate caracterele din limba ta. Dacă te confrunți cu o astfel de problemă, citește și acest ghid: Cum schimbi limba de afișare pentru programele non-Unicode în Windows.
Microsoft a publicat o listă cu toate limbile disponibile pentru Windows 10, în pachete lingvistice. O găsești aici: Language packs: Windows 10. O poți consulta pentru a vedea dacă limba pe care vrei să o folosești este disponibilă pentru Windows 10. Dacă nu este, atunci acest ghid nu te va putea ajuta. De asemenea, se poate să ai o licență pentru Windows 10 Home Single Language Edition. Dacă ai acest ghinion, această ediție poate fi folosită doar în limba în care ai cumpărat sistemul de operare și nu poți instala o altă limbă pentru afișare. Din nou, acest ghid nu te va putea ajuta.


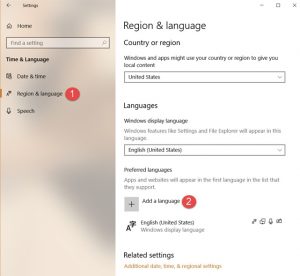
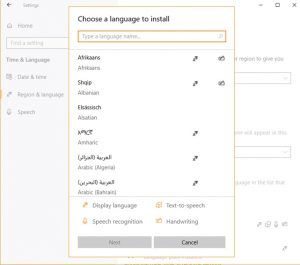
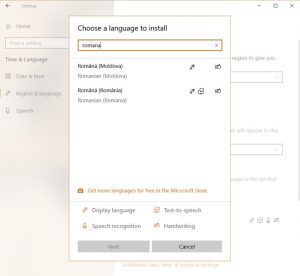
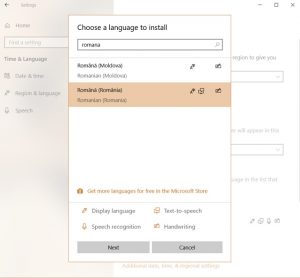
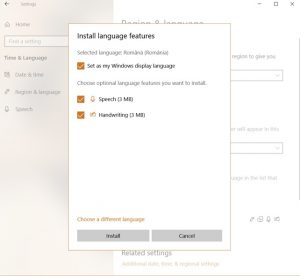
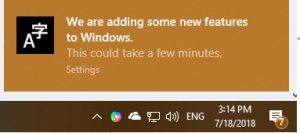

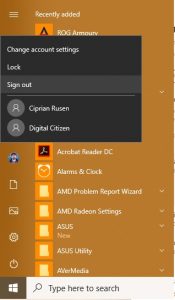
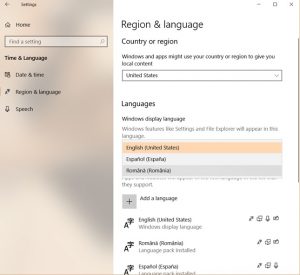
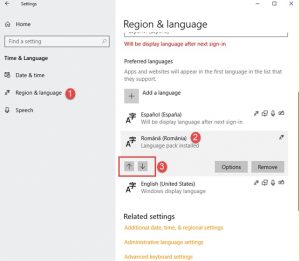
Leave A Comment?