Situatie
Multe aplicații din Windows 10 sunt acum aplicații Windows Store fără fișiere .exe tradiționale. În timp ce aceste aplicații funcționează puțin diferit, puteți încă să lansați oricare dintre ele la pornire cu folderul Startup convențional.
Solutie
Pasi de urmat
Cele mai recente versiuni de Windows 10 oferă o modalitate ușoară de a gestiona aplicațiile de pornire în aplicația Setări. Acest lucru funcționează numai pentru anumite aplicații Store care solicită în mod explicit permisiunea de rulare la pornire. De exemplu, dacă instalați Spotify din Microsoft Store, puteți utiliza aplicația Windows Settings pentru a comuta dacă Spotify se deschide la pornire.
Pentru a găsi această interfață, accesați Setări> Aplicații> Pornire. Defilați lista și comutați o aplicație Magazin la “Activat” pentru ca aceasta să se execute la pornirea Windows. De exemplu, setați Spotify la “On” și Windows va porni atunci când vă conectați la computer.
Adăugați o comandă rapidă în folderul de pornire (pentru orice aplicație)
În timp ce interfața Setări nu vă va ajuta prea mult, modul tradițional de lansare a programului la pornire continuă să funcționeze. Tot ce trebuie să faceți este să adăugați o comandă rapidă acelei aplicații în folderul Startup. Aceasta funcționează pentru aplicațiile desktop tradiționale și pentru aplicațiile din Magazin Windows.
Mai întâi, deschideți folderul Startup pentru contul dvs. de utilizator. Pentru a face acest lucru, lansați o fereastră File Explorer, tastați “shell:startup” în bara de adrese, apoi apăsați Enter.
Orice comenzi rapide pe care le plasați în acest folder va fi lansată automat când vă conectați la Windows cu contul dvs. curent de utilizator.
Pentru a adăuga o comandă rapidă la această listă, deschideți meniul Start și găsiți aplicația pe care doriți să o lansați la pornire. Glisați și fixați scurtătura aplicației direct din meniul Start în folderul Startup.
Rețineți că nu puteți să glisați și să plasați o aplicație după ce ați căutat-o în meniul Start. Va trebui să găsiți aplicația în lista tuturor aplicațiilor din partea stângă a meniului Start sau în plăcile din partea dreaptă a meniului Start.
Unii utilizatori de Windows adaugă comenzi rapide în folderul Startup făcând clic dreapta pe o intrare din meniul Start și selectând “Open File Location” pentru a vedea fișierul de comenzi rapide înainte de a copia acel fișier. Nu puteți face acest lucru cu o aplicație Windows Store, dar asta este bine – glisați și fixați comanda rapidă direct din meniul Start pentru a crea o comandă rapidă.
Dacă preferați să copiați comanda rapidă din File Explorer, deschideți oa doua fereastră File Explorer și plug-in shell: appsfolder în bara de adrese.
Veți vedea aceeași listă de aplicații care apar în meniul Start și puteți să trageți și să plasați comenzi rapide de aici direct în folderul Startup. Cu toate acestea, puteți să glisați și să plasați o aplicație simultan. Nu puteți selecta mai multe aplicații și să le glisați pe toate în același timp.
Windows va rula automat toate scurtăturile din acest folder după ce vă conectați.
Dacă vă răzgândiți, reveniți la dosarul Startup și ștergeți comanda rapidă a aplicației. Windows se va opri lansând la conectare.

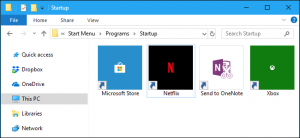
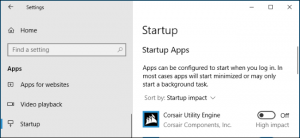
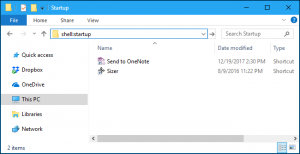
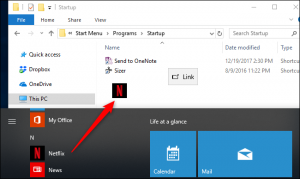
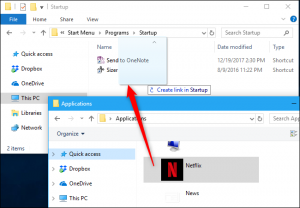
Leave A Comment?