Situatie
Să presupunem că ați păstrat toate contactele dvs. de poștă electronică organizate într-un fișier Word și doriți să lăsați o aplicație online să o curățe pentru dvs. Probabil că veți avea nevoie de un fișier CSV pentru a obține acest lucru.
Solutie
Pasi de urmat
Selectați tipul fișierului “Text simplu” din lista opțiunilor. Acest lucru vă va salva fișierul ca fișier TXT. Faceți clic pe “Salvați”.
Odată ce salvați, veți primi un mesaj de avertizare care să ateste că salvarea ca fișier text va duce la pierderea formatelor, imaginilor și obiectelor din fișierul dvs. Cu un fișier simplu, cum ar fi acesta, nu avem de ce să ne facem griji. Lăsați totul așa cum este și faceți clic pe “OK”.
Acum, să deschidem Microsoft Excel. Când deschideți Excel, selectați “Deschidere” în panoul din partea stângă.
Găsiți fișierul recent pe care l-am salvat ca fișier TXT. Rețineți că este posibil să fiți nevoit să selectați “Fișier text” din meniul derulant tip opțiune de fișier când navigați sau altfel fișierul nu va apărea. În mod implicit, Excel va afișa numai fișiere Excel.
După ce ați selectat fișierul și ați dat clic pe “Deschidere”, va apărea fereastra Expert importare text. Aici, asigurați-vă că este selectată opțiunea “Delimitată”. Puteți, de asemenea, să alegeți rândul la care datele dvs. încep. Vom păstra a noastră pe primul rând. Când sunteți gata, faceți clic pe “Următorul”.
În fereastra următoare, asigurați-vă că selectați “Comma” în secțiunea Delimiters. Veți observa o schimbare în fereastra de previzualizare. Când sunteți gata, faceți clic pe “Următorul”.
În fereastra finală, va trebui să specificați formatul datelor din coloană. Vom renunța la “General”, dar în funcție de tipul de date pe care îl importați, poate doriți să alegeți o altă opțiune. Când sunteți gata, faceți clic pe “Finalizați”.
În caseta de tip fișier, ați observat probabil că există trei tipuri diferite de fișiere CSV. Acestea sunt următoarele:
CSV UTF-8
CSV (Macintosh)
CSV (MS-DOS)
Există foarte puține diferențe între prima și a treia opțiune. Veți dori să selectați a doua opțiune dacă sunteți utilizator Mac. În acest exemplu, însă, vom selecta opțiunea “CSV (MS-DOS)”.
Acum, tot ce trebuie să faceți este să faceți clic pe “Salvați”. Acum ați convertit fișierul Word într-un fișier CSV.

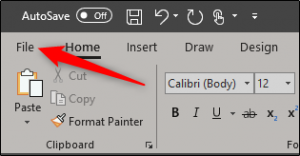
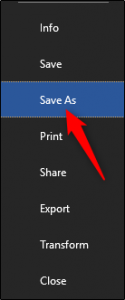
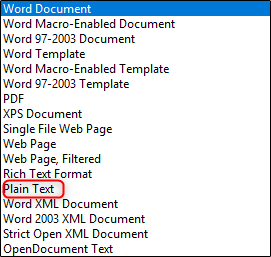
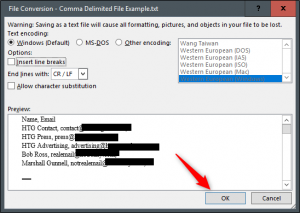
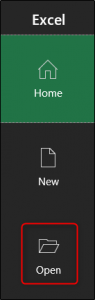
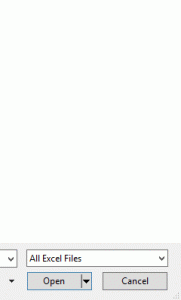
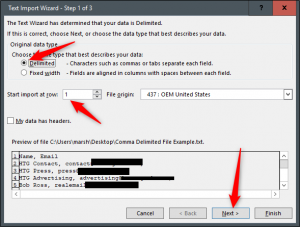
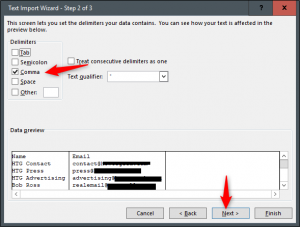
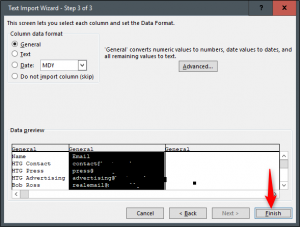
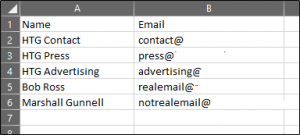
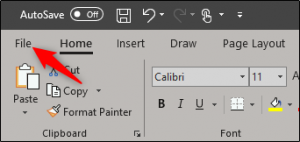
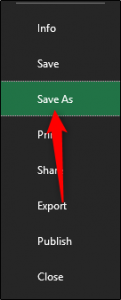
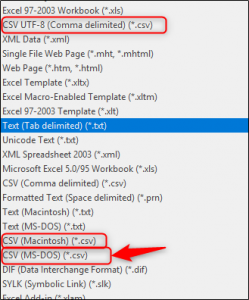
Leave A Comment?