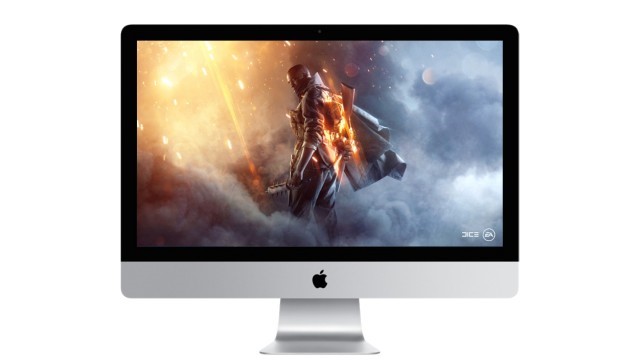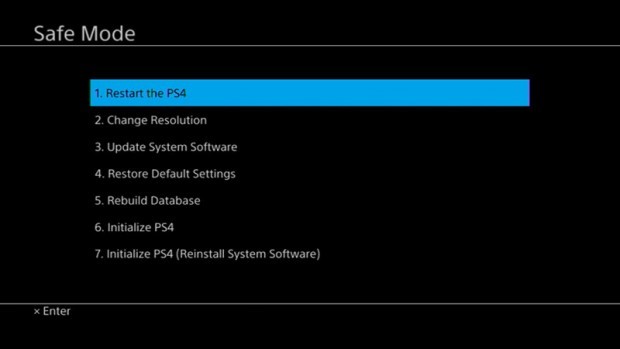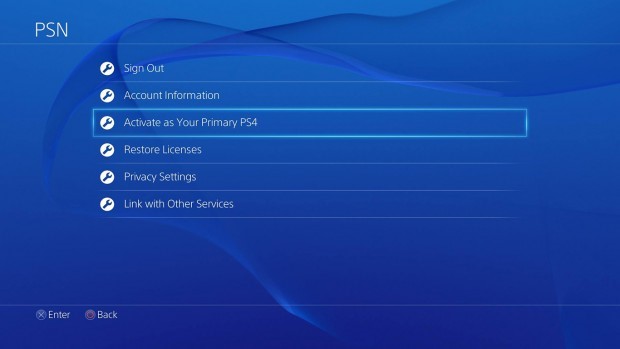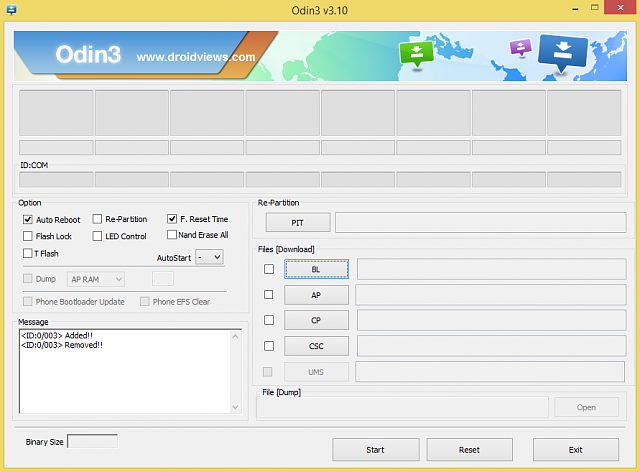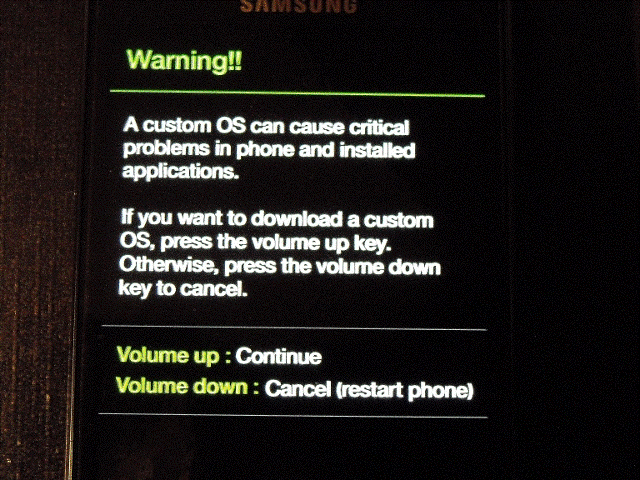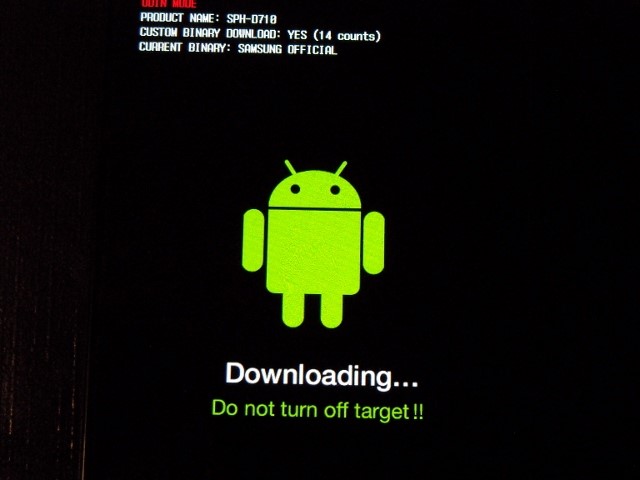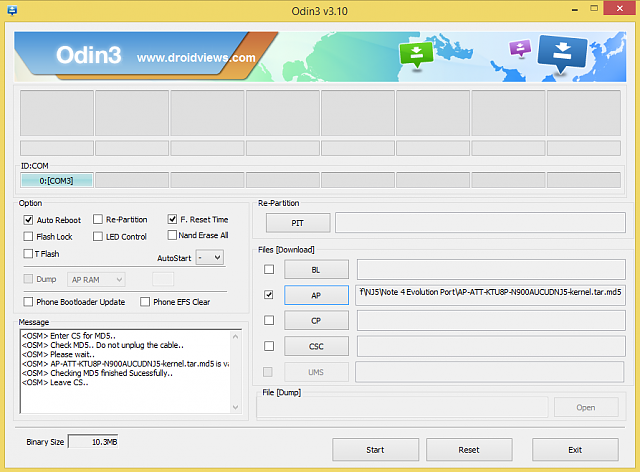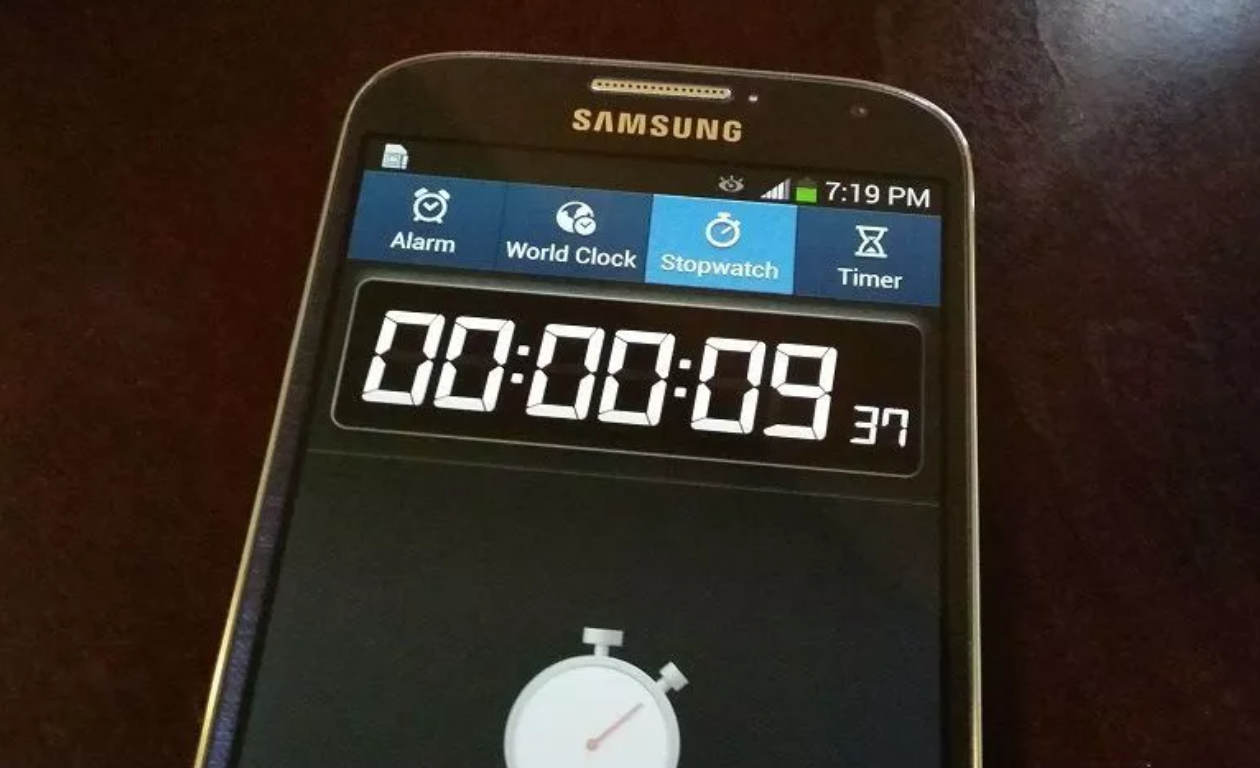Project Scorpio este noul Xbox One X.
Cei de la Microsoft si-au etalat noua consola de gaming in cadrul conferintei de presa de la E3 2017. In ciuda faptului ca majoritatea specificatiilor importante ale consolei au fost dezvaluite cu mai bine de 2 luni inainte de lansarea oficiala (acestea fiind ulterior confirmate chiar de catre Microsoft), acum avem la dispozitie toate detaliile cu privire la diferentele dintre vechiul Xbox One si rivalul din curtea Sony, PlayStation 4 PRO.
Detaliul cheie, desigur, este reprezentat de faptul ca Xbox One X impreuna cu consolele Xbox din gama One vor accepta aceleasi titluri in materie de jocuri. Insa, titlurile ‘optimizate X’ vor putea beneficia din plin de rezolutia 4K a One X-ului, iar ca o completare aici mentionam faptul ca, intradevar, One S este capabil de 4K si HDR pentru clipuri video si Blu-ray 4K, insa pentru gaming poate oferi doar HDR.
| Xbox One X | PS4 Pro | |
| Pret US | 499 USD | 399 USD |
| Data lansare | 7 noiembrie 2017 | 7 septembrie 2016 |
| CPU | Eight custom x86 cores clocked at 2.3GHz | 2.1GHz 8-core AMD custom “Jaguar” CPU |
| GPU | Integrated AMD graphics with 6 teraflops of performance | Integrated AMD Polaris graphics with 4.2 teraflops of performance |
| RAM | 12GB GDDR5 | 8GB GDDR5 |
| Stocare | 1TB | 1TB |
| Dimensiuni | 299x59x239 mm (cel mai mic Xbox creat) | 295×55×327 mm |
| Greutate | 3.81 kg | 3.3 kg |
| Culoare | Negru | Negru |
| Drive optic | 4K/HDR Blu-ray drive | Blu-ray/DVD |
| Suport 4K | Da | Da |
| Suport HDR | Da | Da |
Un review pentru consola Xbox One X este cel putin neobisnuit, deoarece in esenta este foarte similara cu generatia din urma, cu exceptia unor imbunatatiri din punct de vedere al puterii grafice. In lipsa unui televizor 4K, imbunatatirile de natura vizuala nu sunt evidente, ceea ce pune un semn de intrebare asupra motivului de achizitie pentru One X.
Insa, aceasta consola nu a fost realizata pentru un astfel de public tinta. Xbox One X vorbeste despre puterea in forma bruta si reprezinta o dovada a ingeniozitatii Microsoft de a reusi sa ofere totul intr-un pachet de dimensiuni atat de reduse. Xbox One X este la fel de mica precum Xbox One S si cu 40% mai mica decât originalul Xbox One, totusi este de aproximativ patru ori mai puternica. O alta diferenta intre One S si One X mai este culoarea, care din nou este neagra.

Din punct de vedere al diferentelor mai putem sa evidentiem faptul ca a disparut fanta de aerisire de pe partea superioara, ceea ce se traduce prin faptul ca puteti sa asezati acum diverse lucruri pe consola fara teama ca aceasta se va supraincalzi. Decizia este una inspirata intrucat astfel se evita posibilitatea ca cineva sa verse accidental lichide peste consola.

Odata pornita consola, navigarea in interfata de utilizare a Xbox One X este relativ identica ca si pe modelele precedente. Este aceeasi experienta bazata pe un software optimizat sa faca navigarea mai rapida, utilizand tabloul de bord actualizat cu elementele Microsoft Fluent Design. Interfata isi face treaba onorabil, fiind ceva mai customizabila decat in trecut. Se simte totusi sentimentul de aglomerare datorita numarului ridicat de setari pe care Microsoft le pune la dispozitie utilizatorilor.
Desi consola ofera posibilitatea gamerilor de a se bucura de diferite titluri 4K, interfata propriu zisa nu le ofera utilizatorilor aceasta rezolutie. Textul, logo-urile aplicatiilor si elementele UI au fost scalate de la Full HD (1080p). Nu reprezinta in mod obligatoriu un deal breaker, pana la urma nu ne petrecem extrem de mult timp in tabloul de bord.
Totusi, un detaliu important pe care Microsoft il ofera spre deosebire de Sony este posibilitatea de a reda discuri 4K HDR Blu-Ray. Acest lucru este de altfel disponibil si pe Xbox One S. Este important sa mentionam faptul ca PlayStation 4 PRO nu are o astfel de caracteristica. De asemenea, conectivitatea Xbox One X este asigurata via HDMI, ceea ce face din consola un adevarat device multimedia.
Insa, in esenta, Xbox One este o consola de gaming, una din problemele reale ale modelului X fiind faptul ca titlurile ce ofera rezolutii 4K sunt putine la numar.
La fel ca PlayStation 4 PRO, cat de multe va oferi Xbox One X cu ajutorul unei grafici imbunatatite va depinde in mare parte si de dezvoltatori, iar rezultatele primare sunt destul de incurajatoare in acest sens. Va fi esential modul in care jocurile 3rd party vor utiliza puterea Xbox One X desi nu exista asteptari uriase ca acestea sa arate semnificativ mai bine decat titlurile de pe PS4 Pro. Mai multe efecte avansate sau un framerate superior, cu siguranta ar reprezenta un punct puternic pentru Microsoft in batalia cu rivalul Sony.

Odata cu disparitia fantei de aerisire din partea superioara, dupa cum am mentionat anterior, ne-am fi asteptat sa avem parte de o consola oarecum mai zgomotoasa si care sa se supraincalzeasca destul de usor. Inginerii Microsoft au facut insa o treaba excelenta, consola fiind atat mai rece cat si mai putin zgomotoasa chiar si in comparatie cu PS4 Pro utilizata in mod intensiv.
Spatiul de stocare de 1TB oferit by default pe consola este relativ generos, in ciuda grijilor legate de faptul ca rularea de continut 4K ar necesita spatiu suplimentar.
Similar cu PS4 Pro, dar si Xbox One S, modelul One X este o consola aparte in sensul in care imbunatateste calitatea graficii, fara a adauga in mod semnificativ o experienta noua de gaming. In plus, nu exista acces la titluri VR. Astfel, nu este o recomandare evidenta, nefiind un upgrade in mod deosebit substantial al seriei.
Concluzionand, depinde de cumparatorul individual, in esenta, sa decida daca upgrade-ul vizual merita cei aproximativ 500 de dolari, pretul unei console, aceasta oferind in principiu, o experienta de gaming foarte similara (relativ aceeasi) precum generatiile precedente sau competitorul, PlayStation 4. Pentru aceeia dintre noi care doresc totusi sa profite de fiecare detaliu vizual, imbunatatirile grafice sunt semnificative si este remarcabil faptul ca Xbox One X reuseste sa fie cea mai puternica consola din lume intr-un pachet atat de mic si silentios.
– Grafica 4K (pentru anumite titluri)
– Silentiosa
– Dimensiuni reduse
– Nu exista supraincalzire
– Numar limitat de titluri 4K
– Lipsa a numeroase actualizari importante