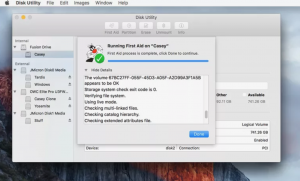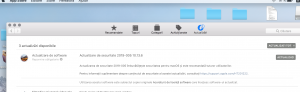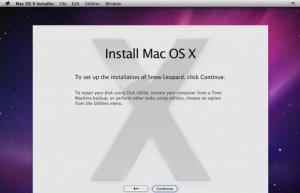The Recovery HD volume is hidden; it won’t show up on the desktop, or in Disk Utility or other cloning applications. In order to clone the Recovery HD, we must first make it visible, so that our cloning application can work with the volume.
With OS X Lion through OS X Yosemite, we can use a hidden feature of Disk Utility. Disk Utility includes a hidden Debug menu that you can use to force hidden partitions to be visible in Disk Utility. This is exactly what we need, so the first step in the cloning process is to turn on the Debug menu. You can find instructions here:
- Enable Disk Utility’s Debug Menu
Remember, you’ll only find the Disk Utility Debug menu available in OS X Lion through OS X Yosemite. If you’re using a later version of the Mac OS, jump ahead to the next section. Otherwise, follow the guide to make the Debug menu visible, and then come on back and we’ll continue the cloning process.