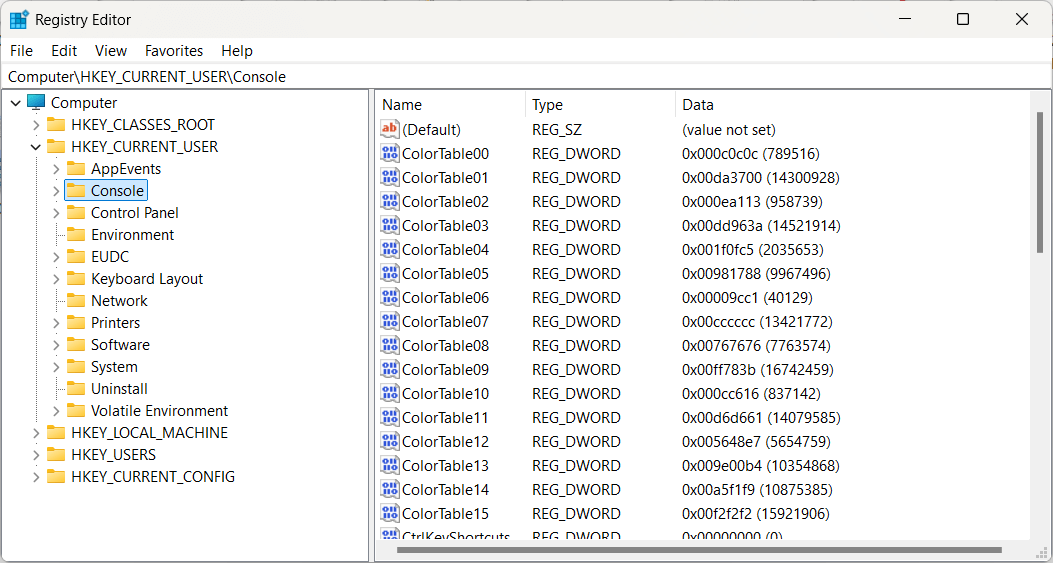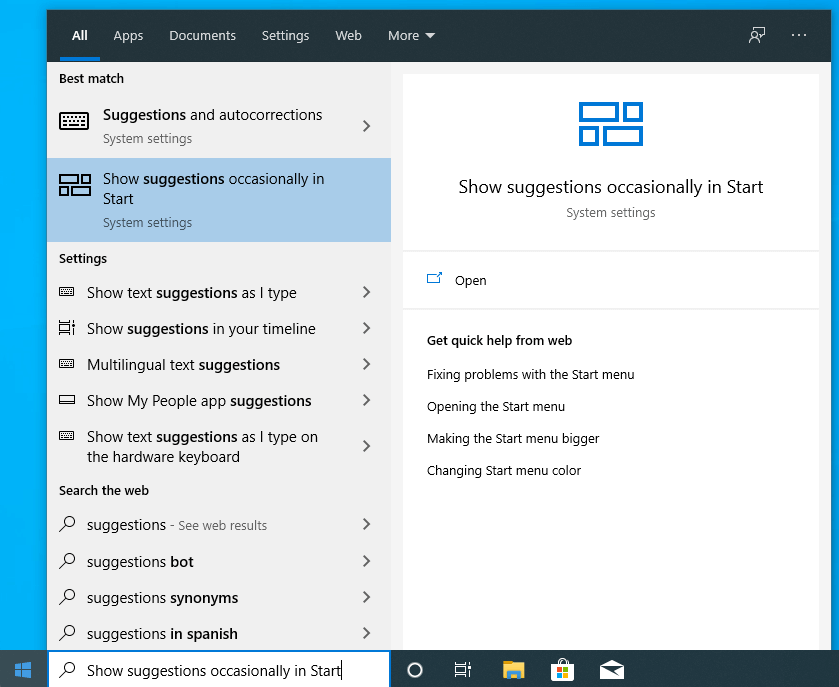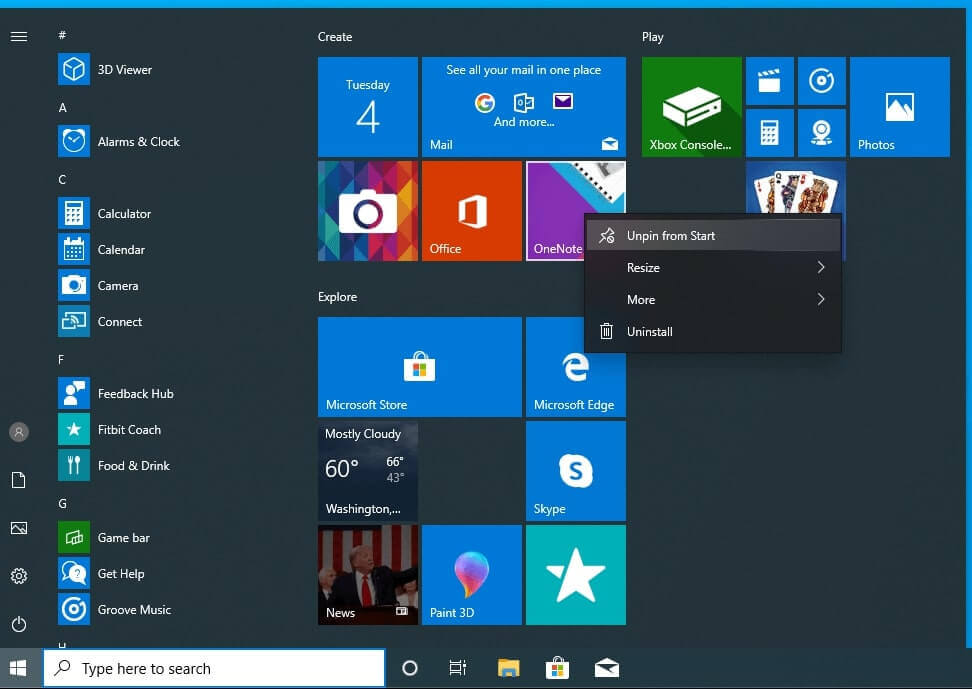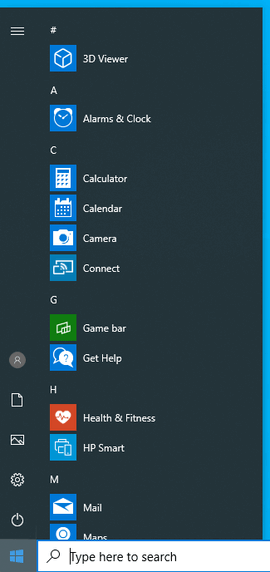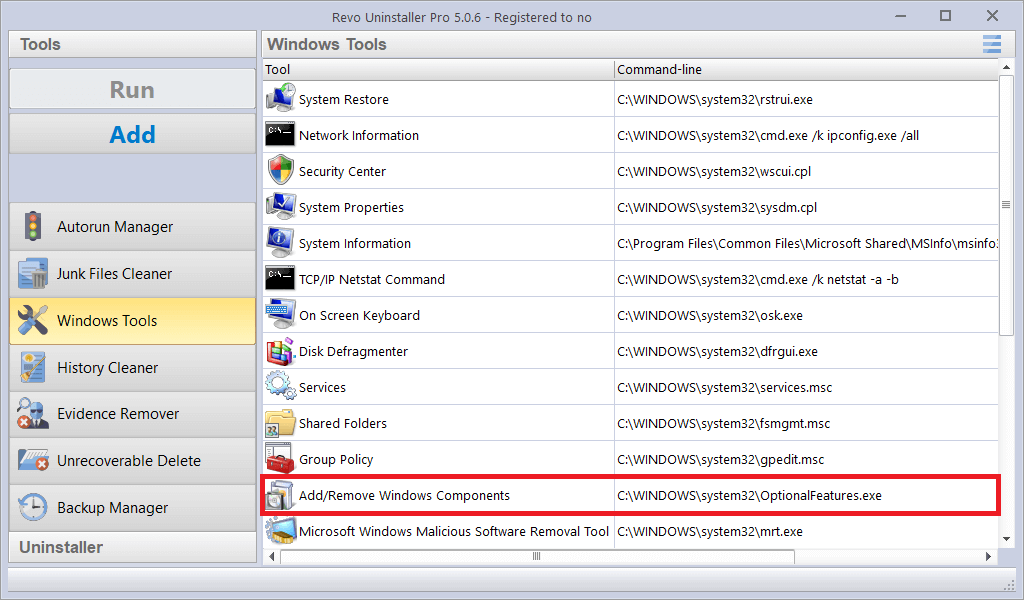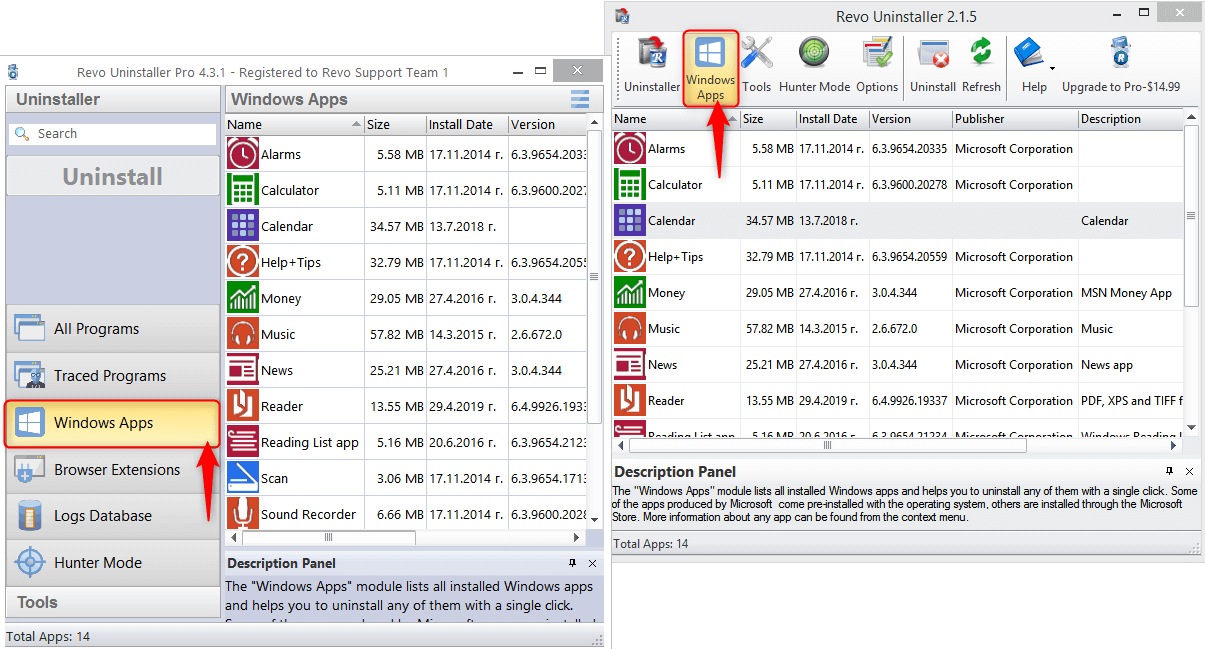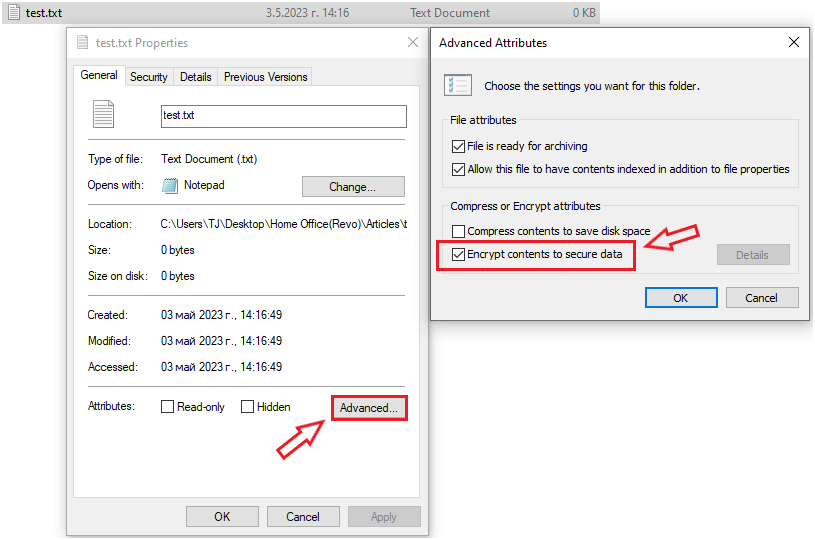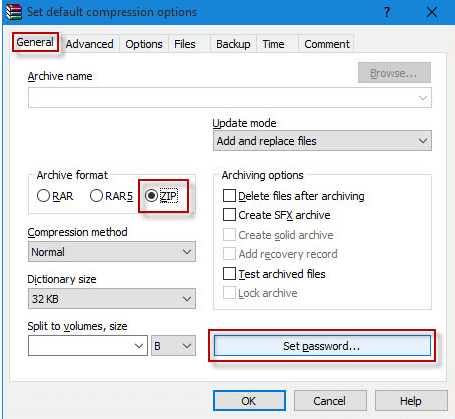Pentru autorizarea semnăturii electronice online pe REGES, este necesar să achiziționați un certificat digital calificat de la un furnizor acreditat, apoi să accesați site-ul REGES (https://reges.inspectiamuncii.ro/) , selectați opțiunea de conectare cu semnătura digitală și să urmați pașii pentru autentificare și activare, inclusiv prin transmiterea unui document de confirmare semnat electronic. Acest certificat este obligatoriu pentru angajatori și permite accesul complet la toate funcționalitățile platformei
-
1. Obțineți un certificat digital calificat:
Contactați un furnizor acreditat de servicii de încredere (cum ar fi certSIGN) pentru a obține un certificat calificat de semnătură electronică, conform Legii 455/2001.
-
2. Accesați site-ul REGES:
Deschideți browser-ul web și accesați site-ul oficial al Registrului General de Evidență a Salariaților: reges.inspectiamuncii.ro.
-
3. Navigați la secțiunea de conectare:
Din meniul principal, alegeți opțiunea “Conectare / Aplicație pentru salariați” sau accesați direct link-ul pentru angajatori.
-
4. Selectați opțiunea de conectare cu semnătură digitală:
Alegeți metoda de autentificare bazată pe semnătura digitală.
-
5. Urmați instrucțiunile de activare:
- Veți fi ghidați să selectați certificatul digital calificat de pe calculatorul dumneavoastră.
- Veți fi ghidați să selectați certificatul digital calificat de pe calculatorul dumneavoastră.
- Va fi necesar să transmiteți un document de confirmare, semnat electronic cu acest certificat, pentru a valida identitatea.
-
6. Finalizați procesul:
Platforma va valida identitatea dumneavoastră și va activa contul, oferindu-vă acces la toate funcționalitățile REGES online.
-
Angajatorii:
Pentru a accesa și gestiona datele din registrul de salariați, este obligatorie utilizarea unui certificat digital calificat pentru semnătura electronică.
-
Salariații:
Deși nu este obligatoriu pentru toate acțiunile, obținerea unui certificat digital oferă acces complet și rapid la toate funcționalitățile platformei REGES.
Avantaje utilizării semnăturii electronice:
-
Securitate sporită:Semnătura electronică calificată oferă un nivel ridicat de securitate pentru datele transmise
-
Conformitate legală:Asigură respectarea cerințelor legale privind utilizarea semnăturii electronice în relația de muncă
-
Procese eficientizate:Permite gestionarea rapidă și eficientă a datelor, reducând dependența de documentele fizice.