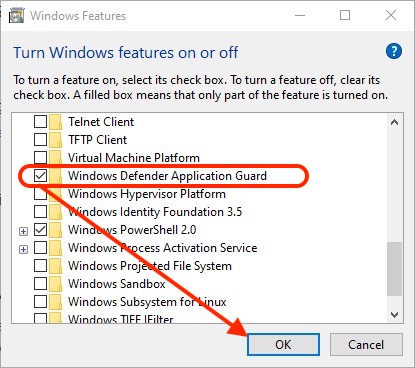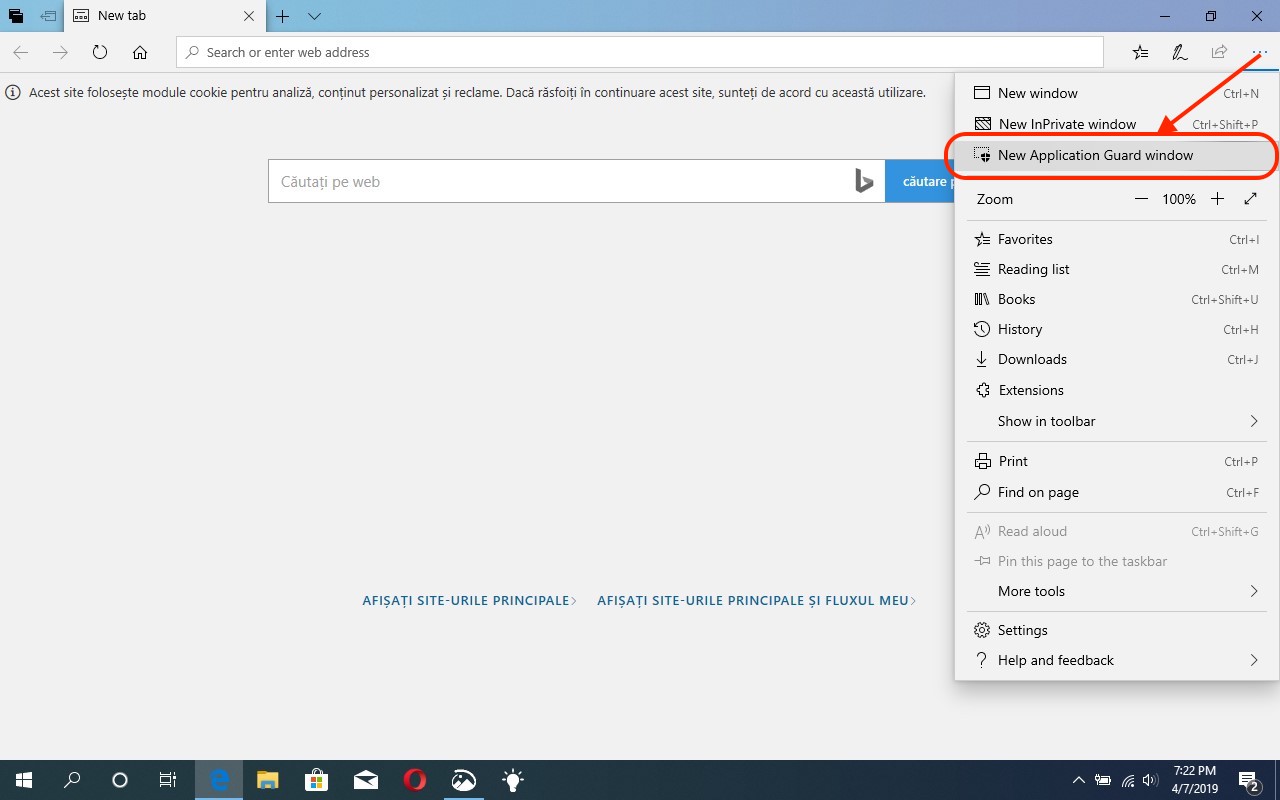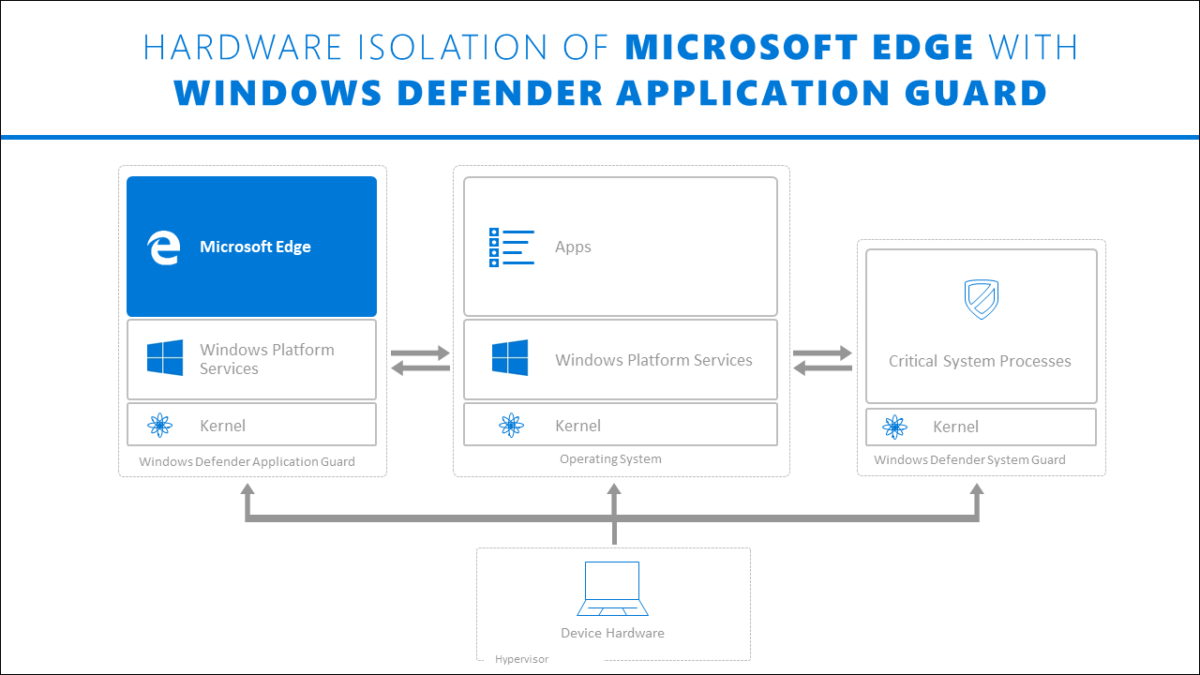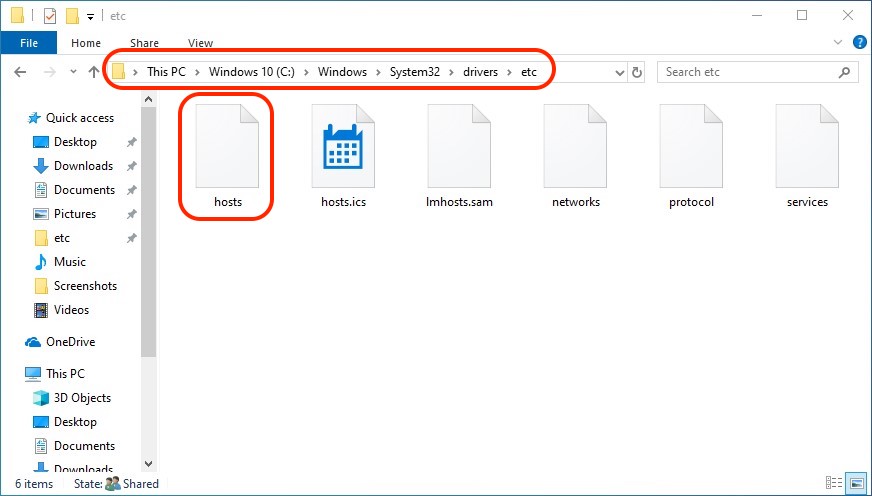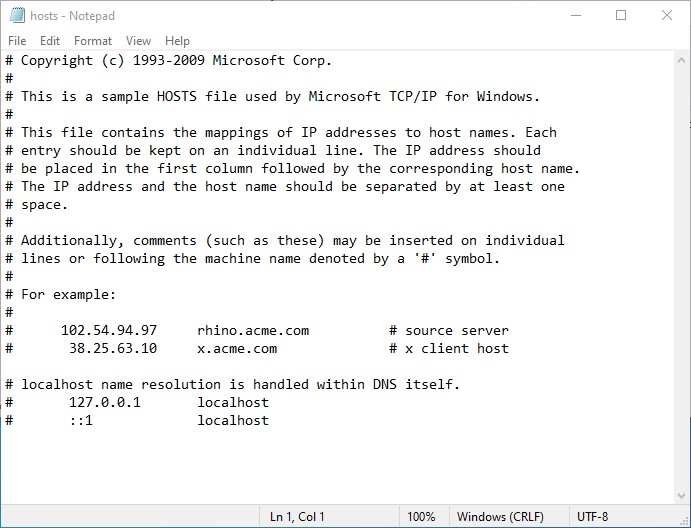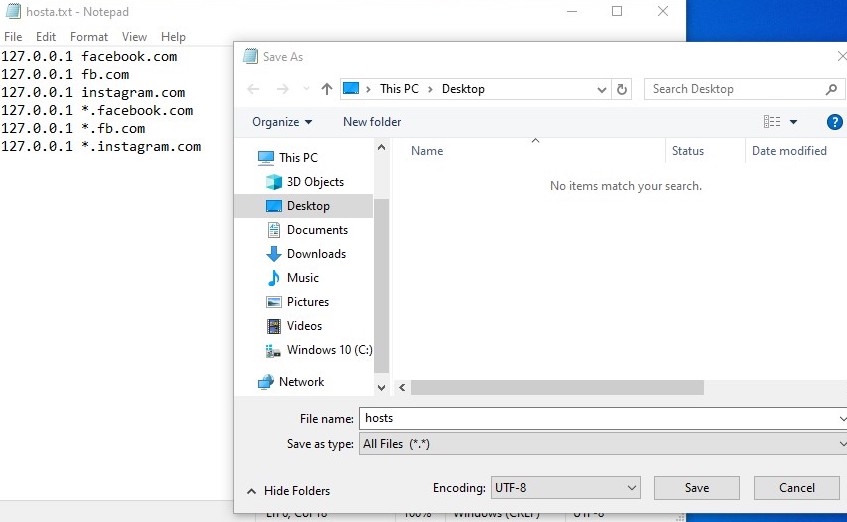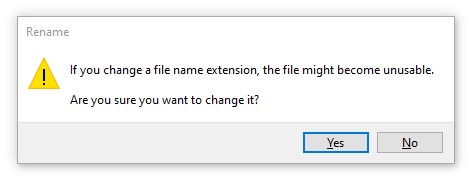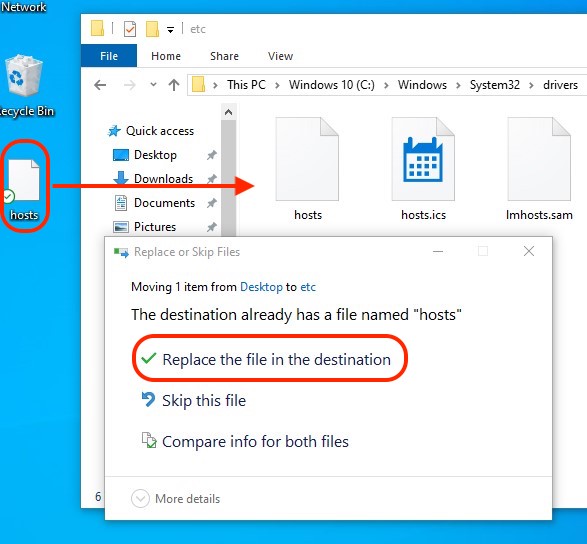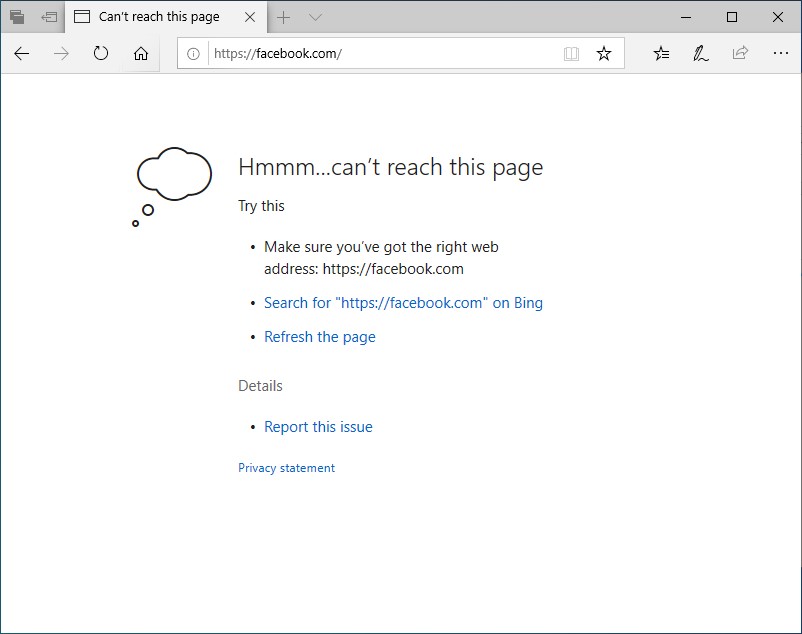Windows 10 vă permite să obțineți cele mai recente actualizări pentru a vă menține dispozitivul în execuție fără probleme și siguranță. Pentru a gestiona opțiunile și a vedea orice actualizări disponibile, selectați butonul Start, apoi mergeți la Setări > Actualizare & securitate > Actualizare Windows > Căutați actualizări. Instalați orice actualizări disponibile, și apoi reporniți computerul dacă actualizările necesită acest lucru.
Executați depanatorul Căutare și indexare
Indexarea conținutului PC-ului vă ajută să obțineți rezultate mai rapide.
Utilizați depanatorul de Căutare și indexare Windows pentru a încerca să remediați orice probleme care afectează acest proces. Pentru aceasta, urmați acești pași:
- Selectați Start , apoi selectați Setări .
- În Setări Windows, selectați Actualizare & securitate > Depanare . Sub Găsiți și remediați alte probleme, selectați Căutare și indexare .
- Executați depanatorul și selectați orice probleme care se aplică. Windows va încerca să le detecteze și să le rezolve.
De asemenea, aveți posibilitatea să utilizați un prompt de comandă pentru a deschide depanatorul. Pentru aceasta, apăsați tasta siglă Windows + R, introduceți cmd în caseta Deschidere , apoi selectați OK. La promptul de comandă, executați următoarea comandă:
msdt.exe -ep WindowsHelp id SearchDiagnostic
Reporniți Windows Search sau dispozitivul
Termina procesul de SearchUI pentru a reporni Windows Search. Pentru aceasta, urmați acești pași:
- Apăsați Ctrl+alt+delși selectați Task Manager.
- În fereastra Task Manager , selectați fila Detalii .
- În coloana nume , faceți clic dreapta pe searchui. exe, apoi selectați Terminare activitate.
- Când vi se solicită să se termine SearchUI. exe, selectați sfârșitul procesului. Notă Procesul de căutare Windows va reporni automat data viitoare când căutați.
Dacă acest lucru nu remediază problema, încercați să reporniți dispozitivul. Acest lucru va instala, de asemenea, orice actualizări în așteptare. Notă Este posibil să doriți să marcați această pagină înainte de a reporni.
Resetare Windows Search
Încercați să resetați căutarea Windows. Pentru aceasta, utilizați metoda potrivită pentru versiunea de Windows.
Pentru a determina ce versiune de Windows rulează dispozitivul dvs., urmați acești pași:
- Selectați Start > Setări > sistem > despre
- Sub specificații Windows, verificați ce versiune de Windows rulează dispozitivul.
Notă! Resetarea Windows Search nu afectează fișierele. Cu toate acestea, poate afecta temporar relevanța rezultatelor căutării. Dacă organizația a dezactivat capacitatea de a executa scripturi, contactați administratorul pentru ajutor.