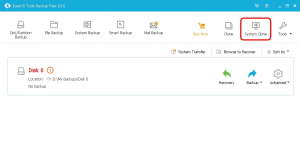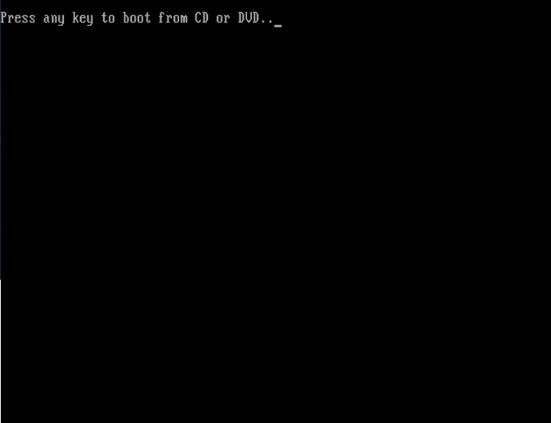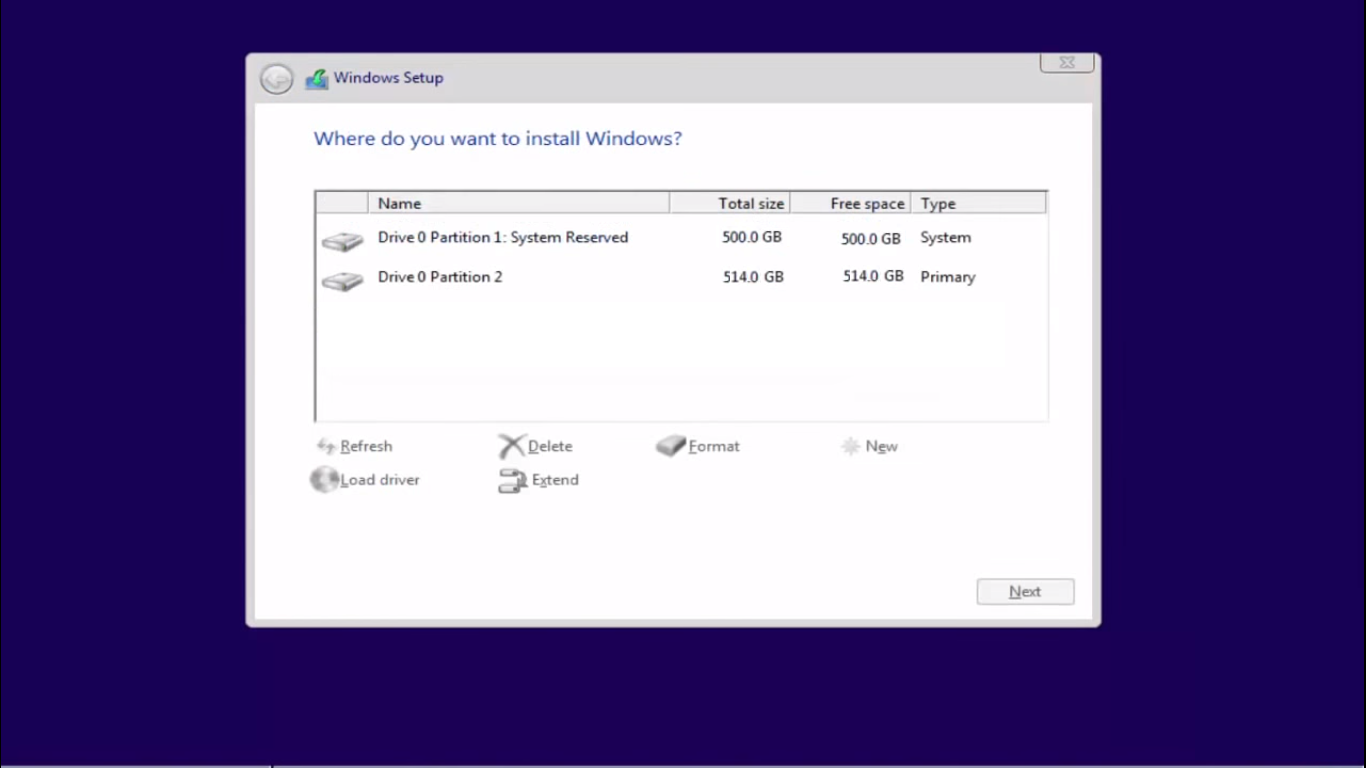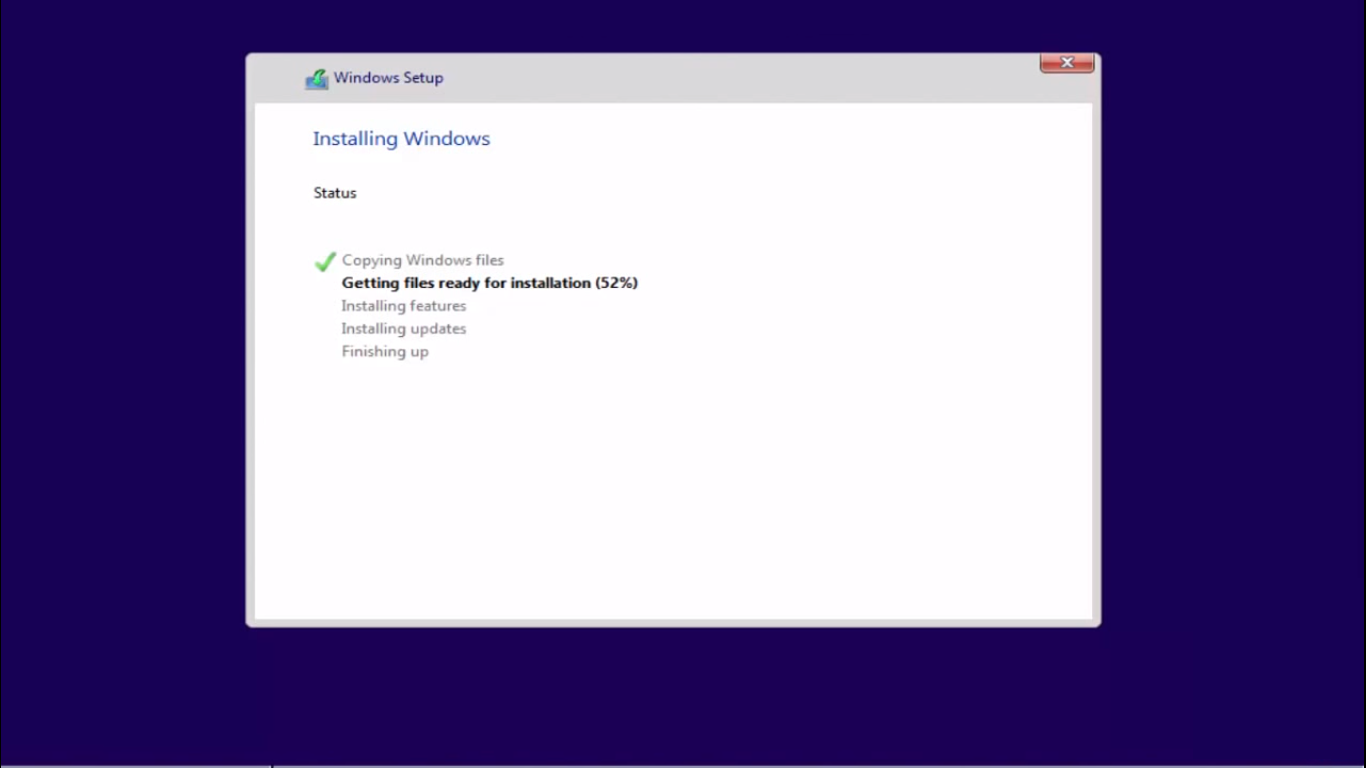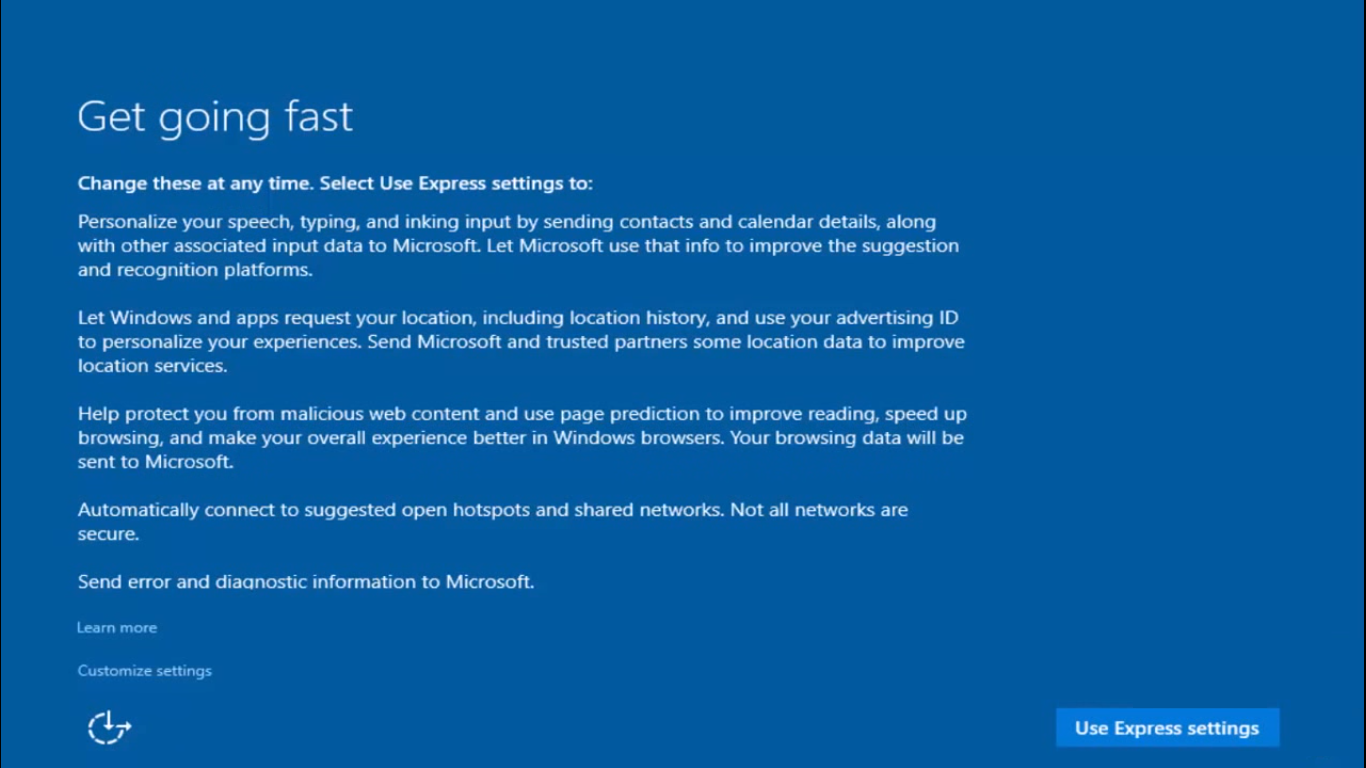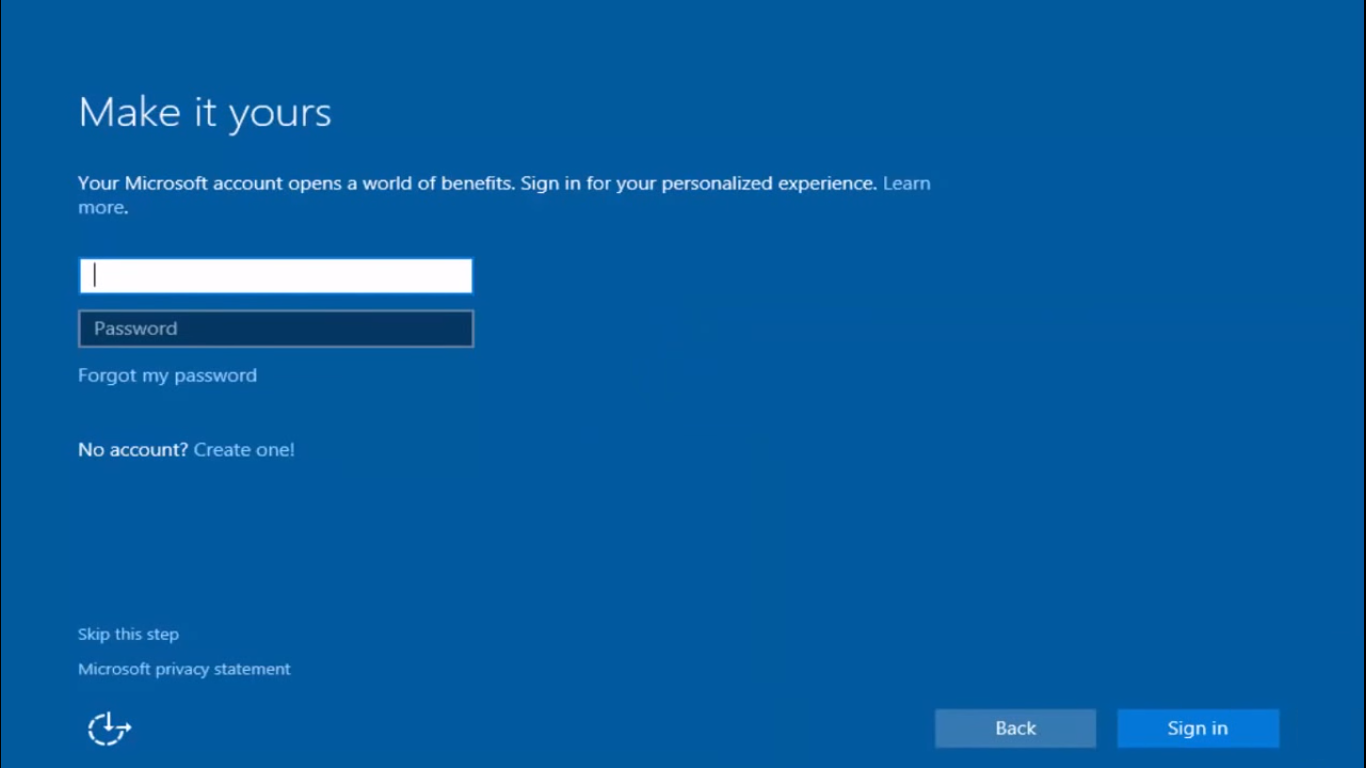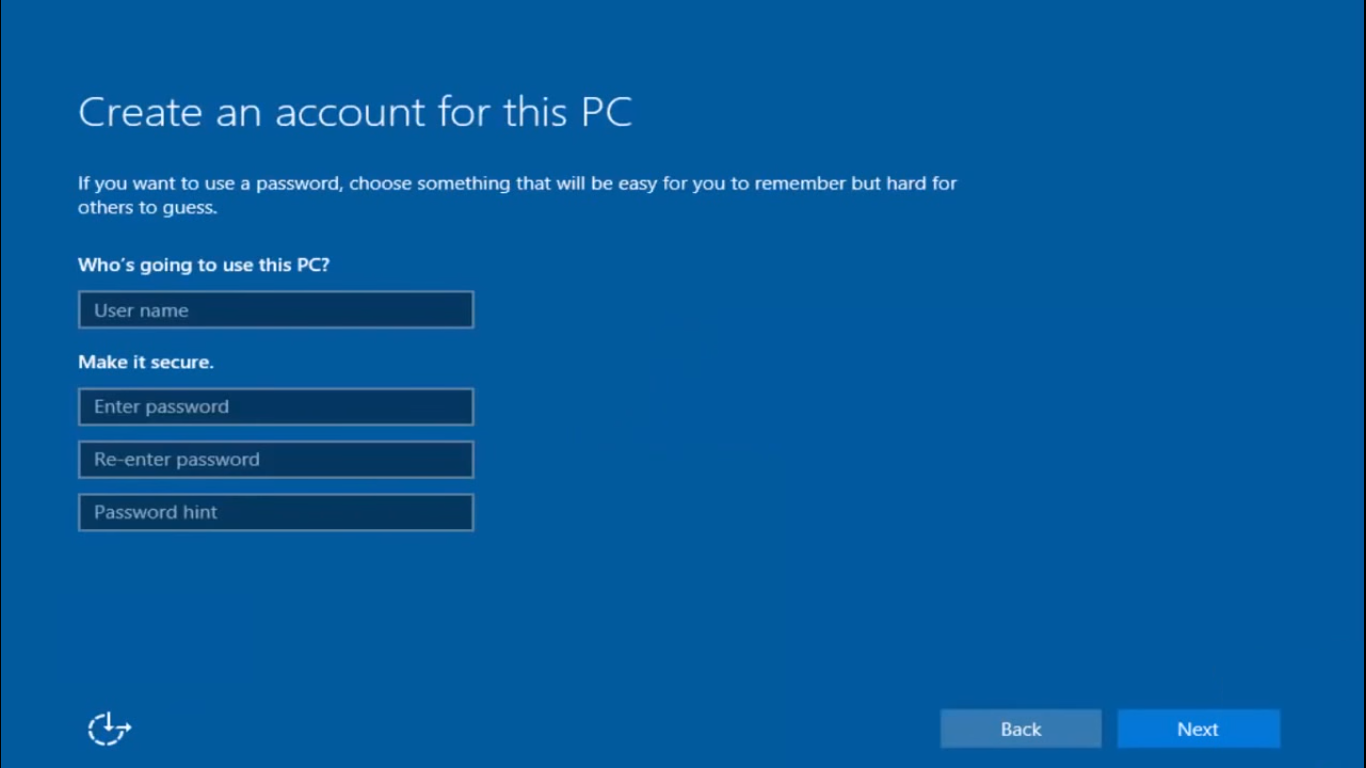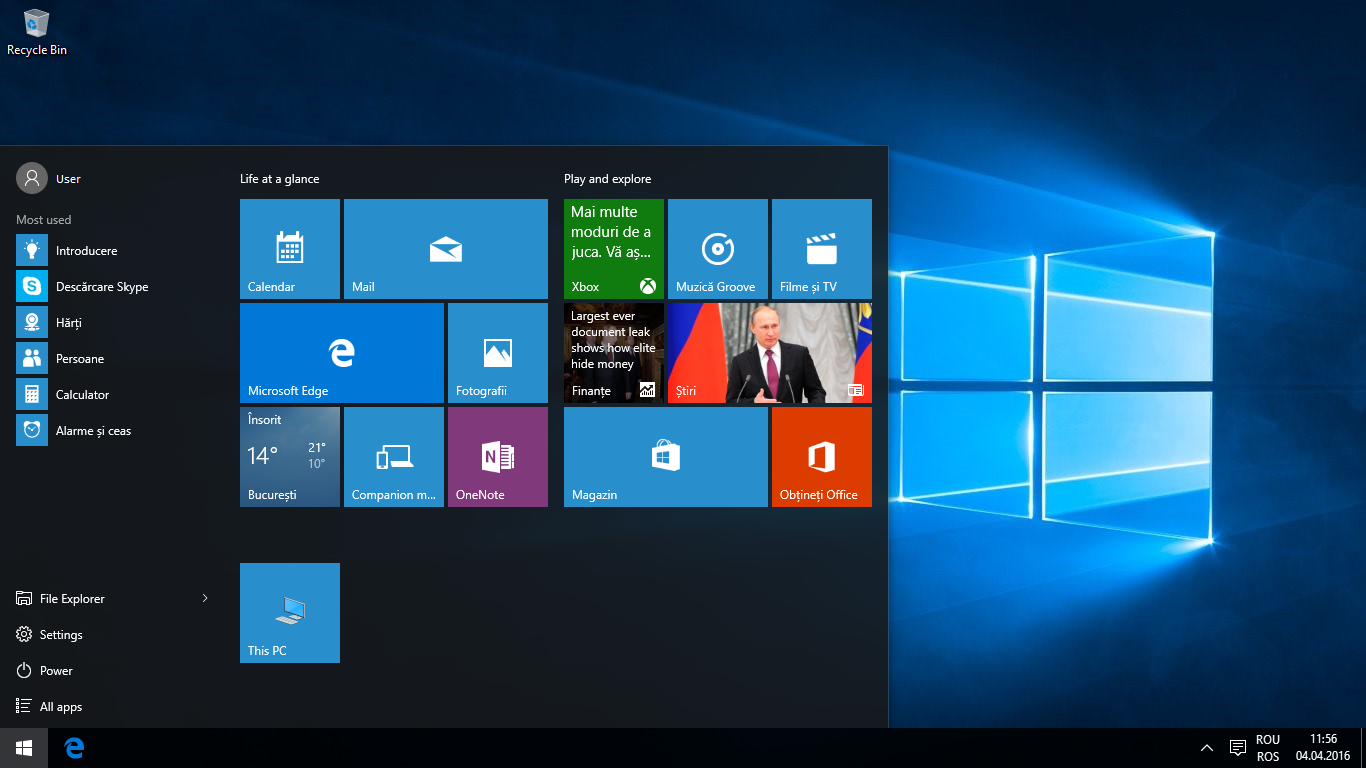Eroarea “DRIVER_IRQL_NOT_LESS_OR_EQUAL” este cauzată exact de un driver care nu functionează corespunzator. Sistemul de operare rămâne blocat cu diverse versiuni de “Blue Screen”:
- “Your PC ran into a problem and needs to restart. We’re just collecting some error info, and them we’ll restrat for you.“
- “🙁 Your PC ran into a problem and needs to restart. We’re just collecting some info, and then we’ll restart for you. If you would like to know more, you can search online later for this error: Qcamain10x64.sys.“
- “STOP 0x0000000A: IRQL_NOT_LESS_EQUAL – Qcamain10x64.sys“
- “STOP 0x0000001E: KMODE_EXCEPTION_NOT_HANDLED – Qcamain10x64.sys“
- “STOP 0×00000050: PAGE_FAULT_IN_NONPAGED_AREA – Qcamain10x64.sys“
- “A problem has been detected and Windows has been shut down to prevent damage to your computer. The problem seems to be caused by the following file: Qcamain10x64.sys.”