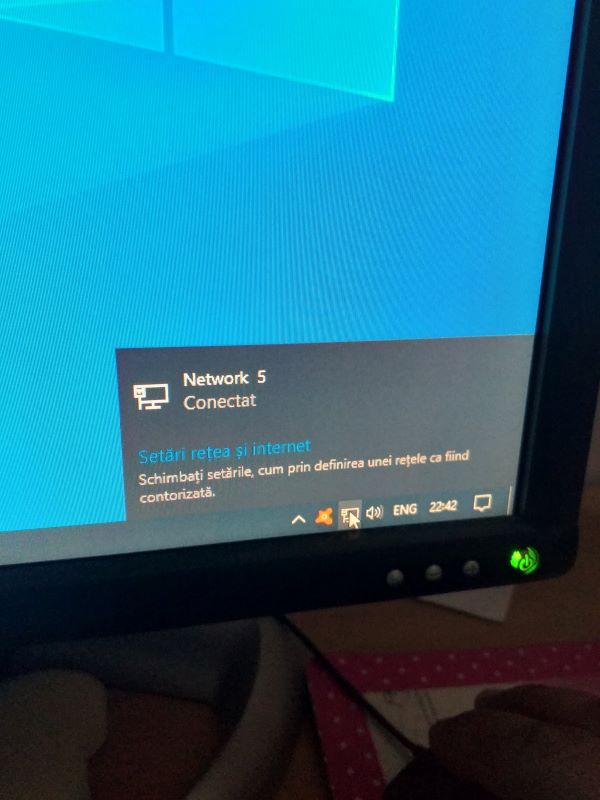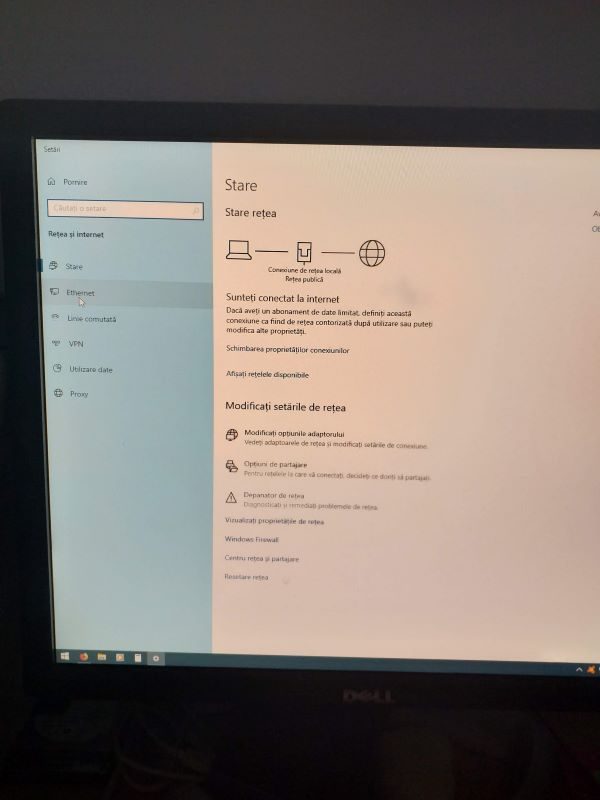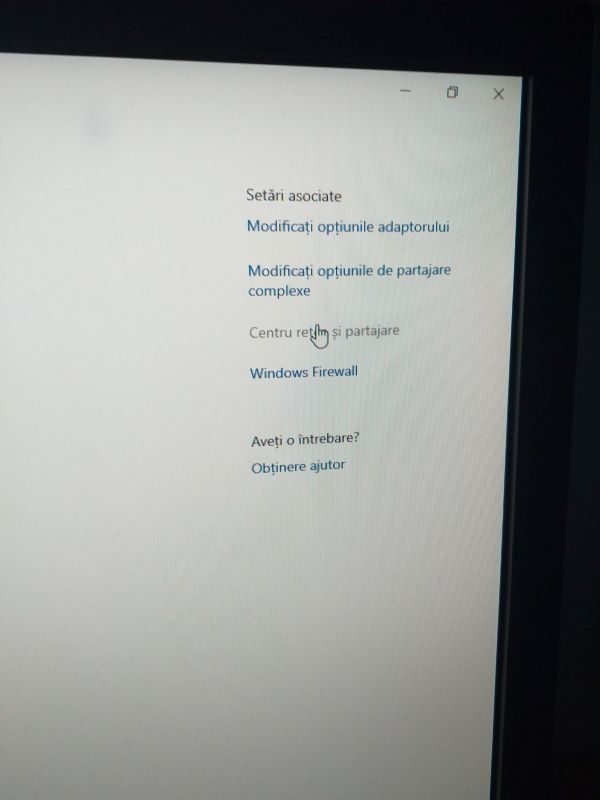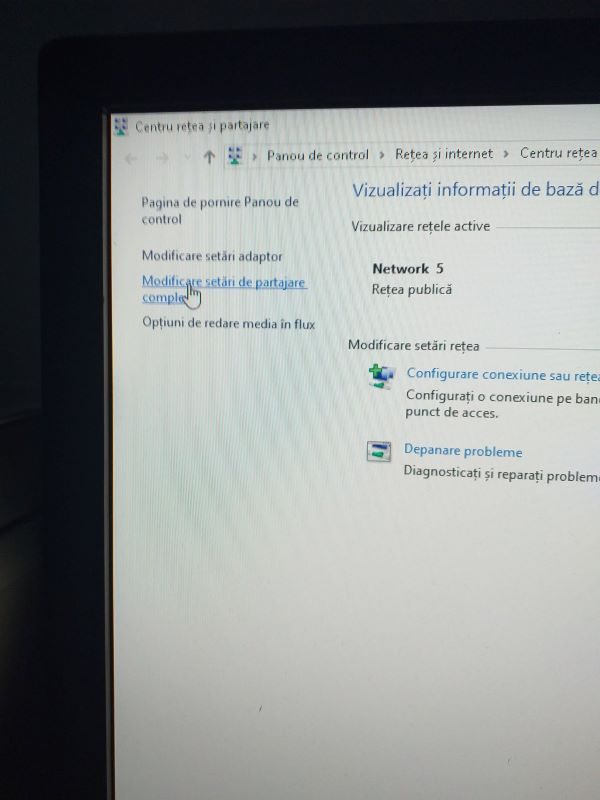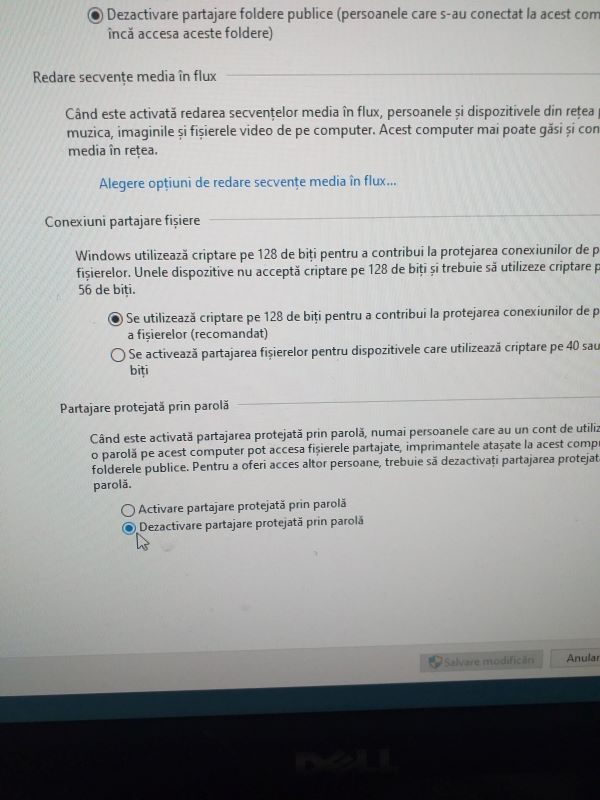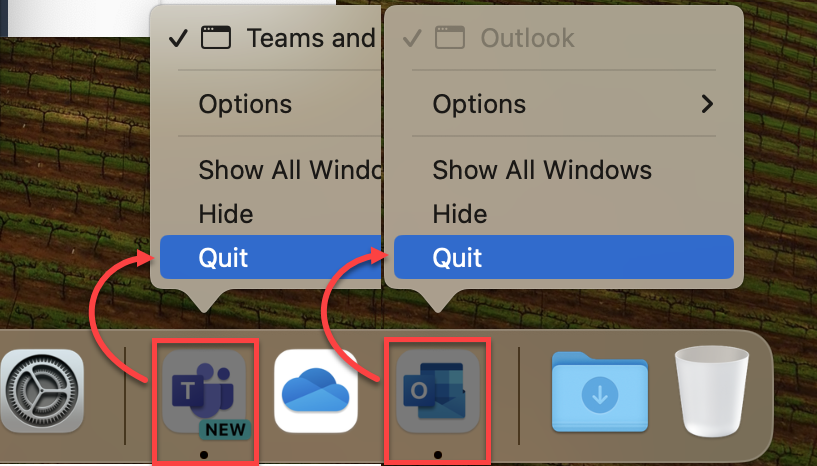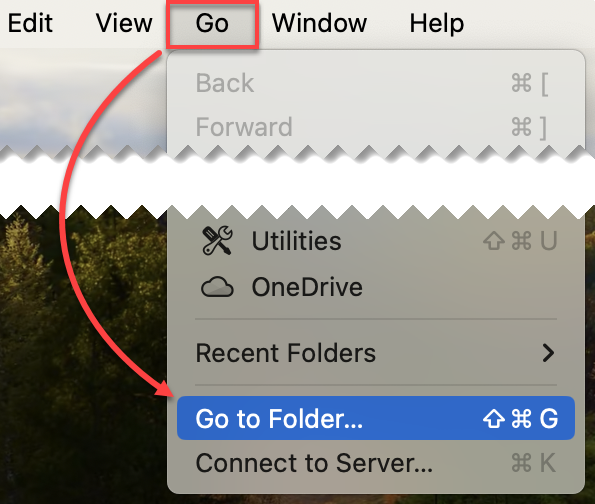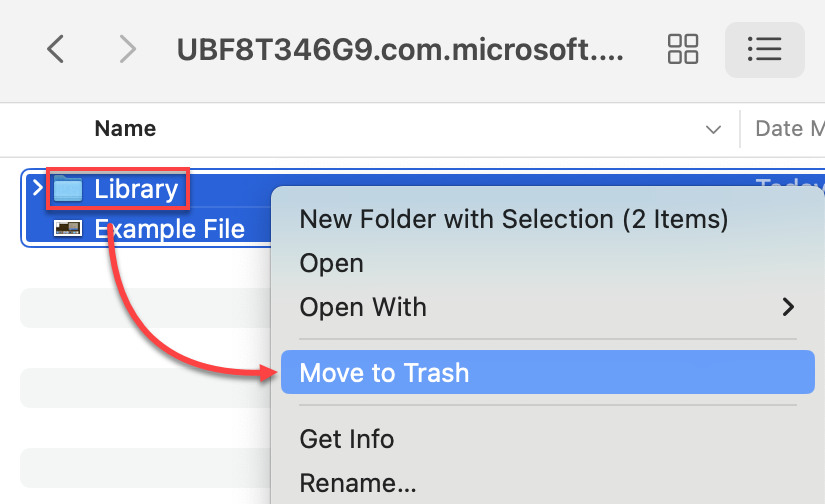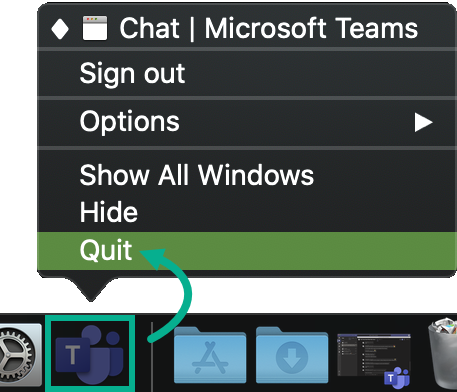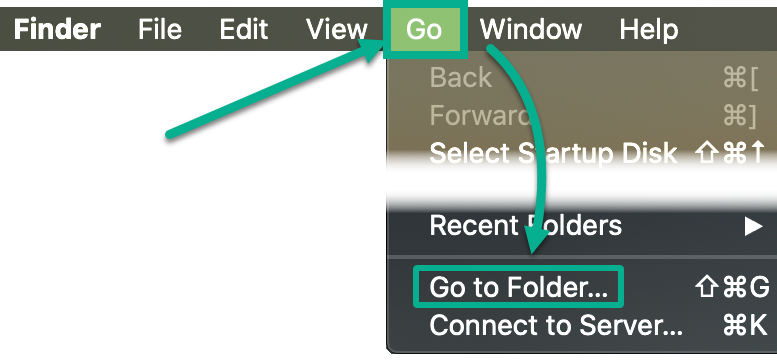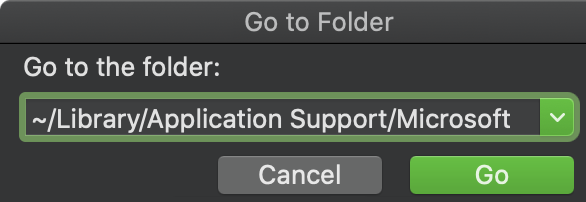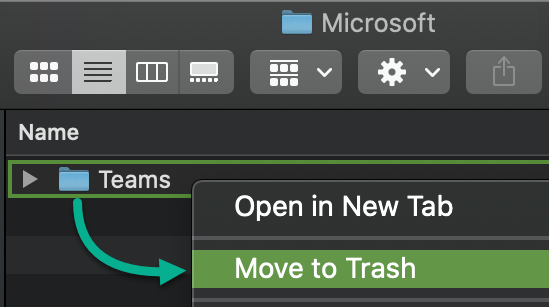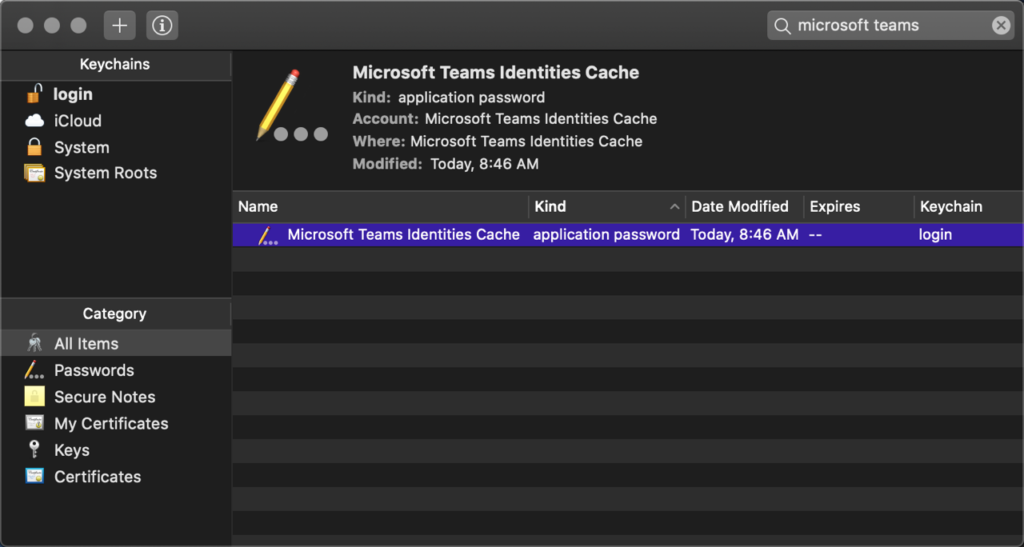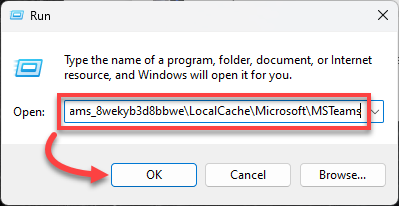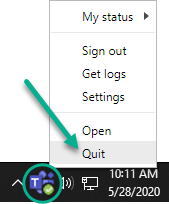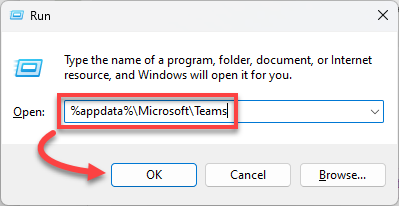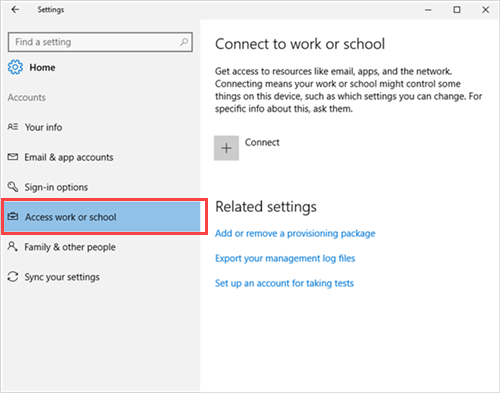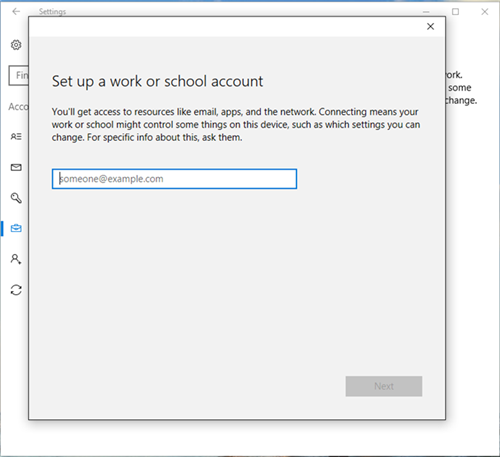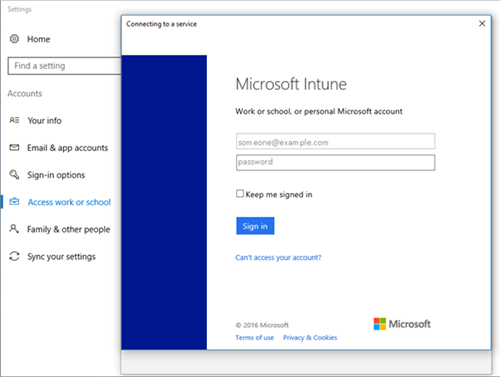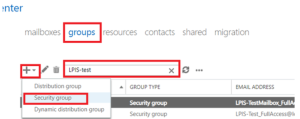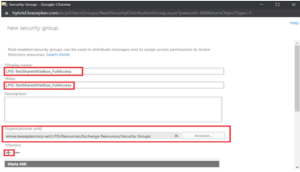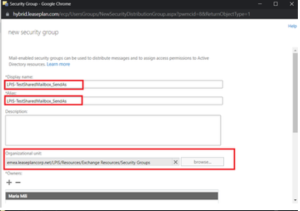1. Deschideți Device Manager făcând clic pe butonul Start și tastând Device Manager.
2. Accesați Adaptoare de rețea și căutați TAP-Windows Adapter V9, faceți click dreapta și alegeți Dezinstalare
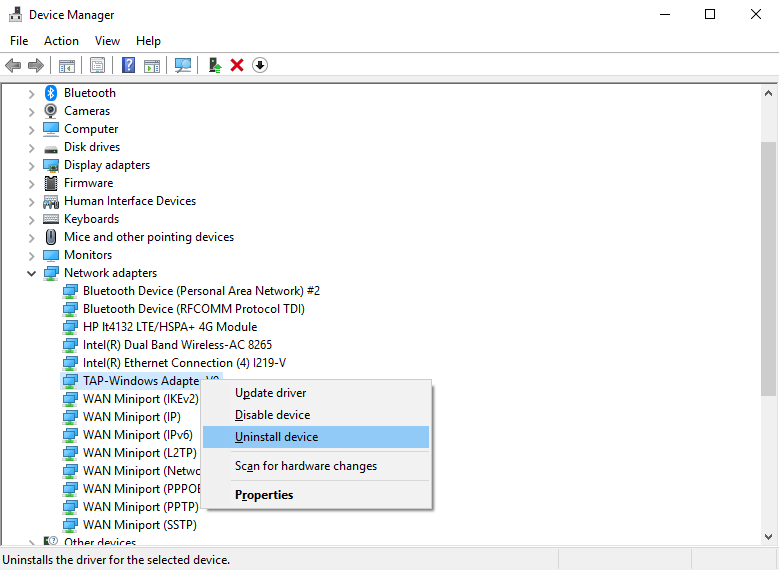
3. După terminarea operațiunii, dezinstalați și clientul OpenVpn, reporniți computerul și reinstalați-l.
[mai mult...]