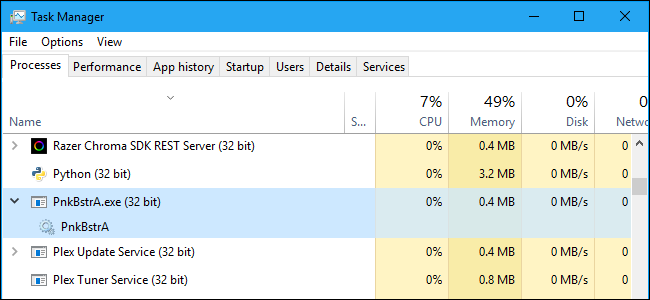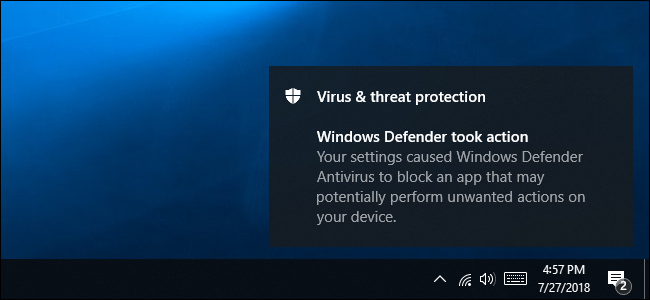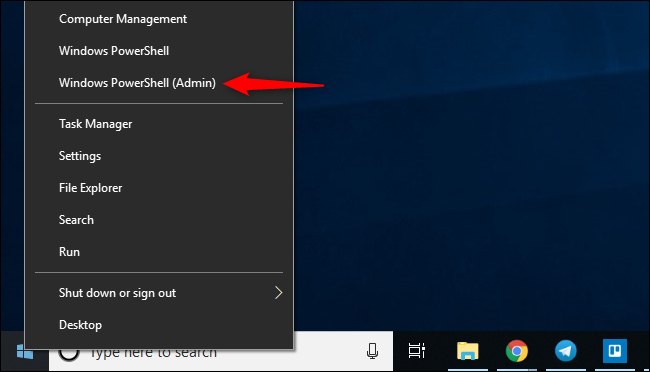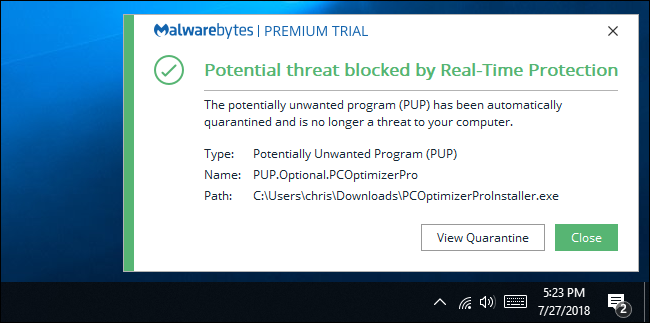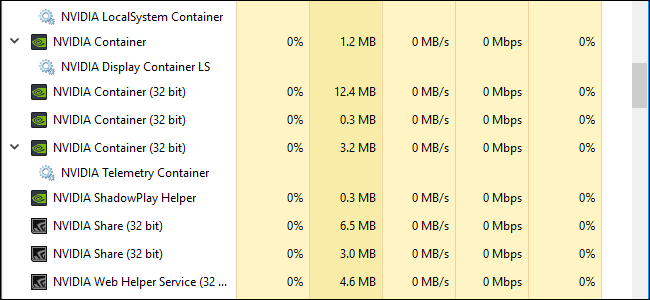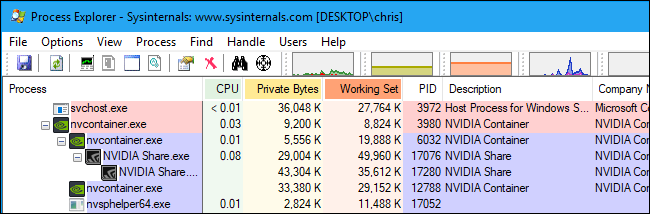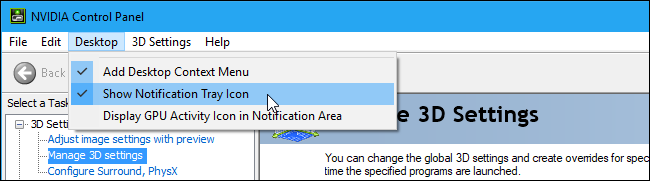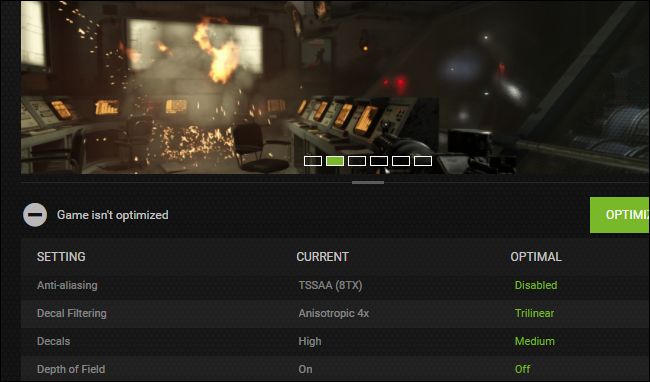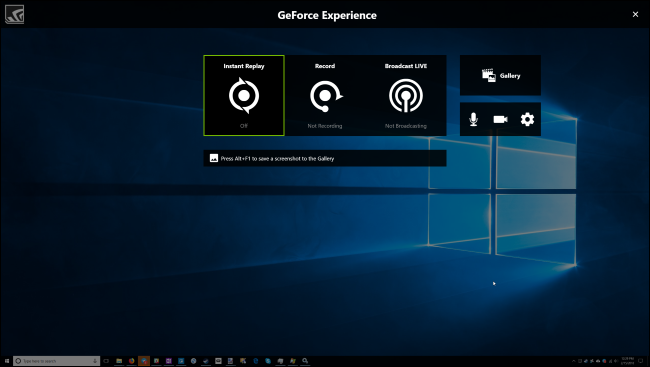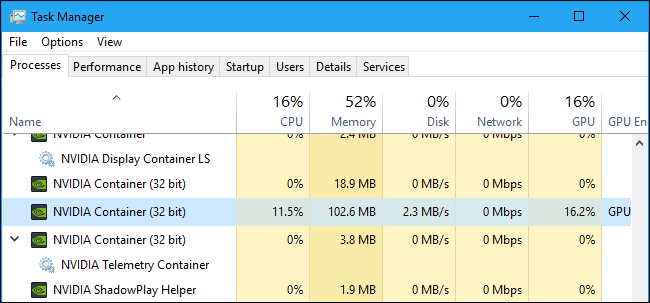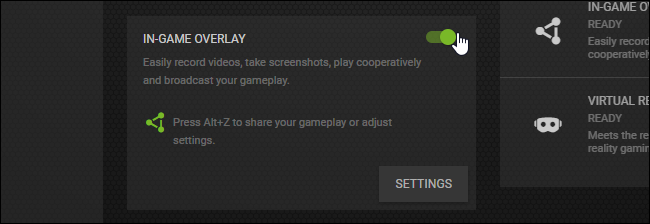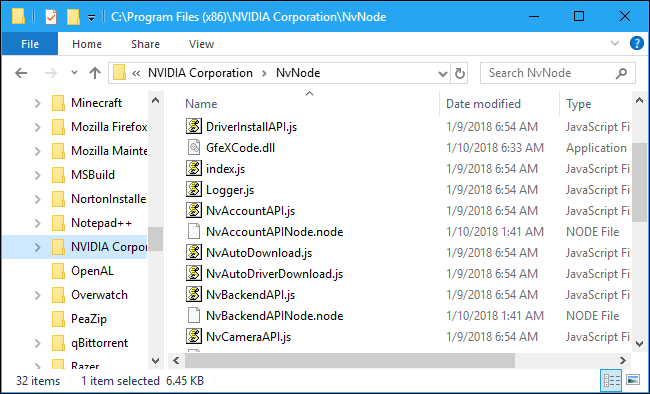Potrivit Microsoft, Windows 10 are actualizări “B”, “C” și “D” – dar niciodată actualizări “A”! Aceste actualizări sunt difuzate la momente diferite, conțin diferite lucruri și sunt oferite unor persoane diferite.
Ce este actualizarea cumulativă a calității?
Microsoft numește aceste “actualizări de calitate” și fiecare este lansată o dată pe lună. Acest lucru le distinge de cele mari “actualizări ale caracteristicilor” cum ar fi actualizarea din octombrie 2018 și 19H1, care sunt lansate o dată la șase luni, de obicei în primăvară și în toamnă.
Actualizările de calitate sunt cumulative, ceea ce înseamnă că acestea conțin toate remedierile de la actualizările anterioare. Deci, când instalați actualizarea cumulativă din decembrie, veți primi noile corecții de securitate din decembrie, precum și tot ce a fost în actualizările din noiembrie și octombrie, chiar dacă nu ați instalat acele actualizări anterioare.
Și dacă actualizați un PC nou, aveți doar un pachet de actualizare cumulativă mare pentru a instala. Nu trebuie să instalați actualizări unul câte unul și să reporniți între ele.
Acest lucru este minunat, dar modul în care Microsoft se ocupă de actualizările C și D este bizar. Microsoft pacaleste oamenii care se cred “seekers” în instalarea de actualizări înainte de a fi testate pe deplin. Dar aproape nici unul dintre acești oameni nu își dau seama că se înscriu pentru a fi “seekers”.